
Chỉ cần bạn có một chiếc điện thoại có camera và một máy tính có Photoshop, thì việc tự tay bạn tạo ảnh thẻ 3x4 hay 4x6 bằng Photoshop cho chính mình là hoàn toàn có thể và không hề khó như bạn nghĩ. Việc bạn tự thiết kế ảnh thẻ cho chính mình vừa giúp bạn tiết kiệm thời gian, vừa tiết kiệm được một chi phí kha khá. Hơn hết là ảnh do bạn tạo đương nhiên sẽ khiến bạn hài lòng và thấy tự tin nhất.
Sau khi tạo ảnh thẻ thành công bằng Photoshop, bạn chỉ mất khoảng 2,000đ cho 9 tấm ảnh thẻ 3x4 cm. Với ảnh thẻ 4x6 cm thì bạn được khoảng 4 tấm cũng với phí in ảnh 2,000đ khi bạn mang ra tiệm chụp hình in với khổ 10x15cm. Giá in ảnh khổ 10x15 cm khoảng 2,000đ, có nơi lấy giá cao hơn một chút, nhưng cũng khá rẻ so với phí bạn chụp hình và rửa hình tại tiệm ảnh.
Cách thực hiện
A. Chụp ảnh của bạn
Bạn có thể tự selfie bằng điện thoại, máy ảnh, hay nhờ ai đó chụp ảnh dùm bạn.

Lưu ý: Nên chọn phông nền là màu xanh dương hoặc màu trắng cho ảnh thẻ.
Để tạo phông nền chụp ảnh thẻ. Bạn dùng lớp vải màu xanh hoặc trắng phủ sau lưng rồi chụp. Hoặc dùng mặt sau giấy lịch để lấy phông màu trắng, hoặc dùng nền bức tường màu xanh dương nhẵn để làm phông nền xanh.
B. Tạo ảnh thẻ với Photoshop
1. Mở ảnh bạn muốn tạo ảnh thẻ
- File > Open > Chọn ảnh cần mở > Open.

2. Cắt ảnh thành ảnh thẻ 3x4cm và 4x6cm
1. Chọn công cụ Crop Tool (C) > Kéo khoang vùng ảnh bạn muốn chọn.

2. Bạn nhập lần lượt như sau:
- Với ảnh thẻ 3x4cm: 3cm (chiều rộng), 4cm (chiều cao), 300 (độ phân giải dpi).

- Với ảnh thẻ 4x6cm: 4cm (chiều rộng), 6cm (chiều cao), 300 (độ phân giải dpi).

3. Sau đó bạn nhấn phím "Enter" để cắt.

4. Chọn Image > Canvasize...

- Với ảnh thẻ 3x4cm: Sữa Width 354 thành 390, Height 472 thành 600, đơn vị pixels.

- Với ảnh thẻ 4x6cm: Sữa Width 472 thành 570, Height 709 thành 870, đơn vị pixels.

- Kết quả:

5. Chọn Edit > Define Pattern...

- Với ảnh thẻ 3x4cm: Đặt tên: "anh the 3x4" > Ok.
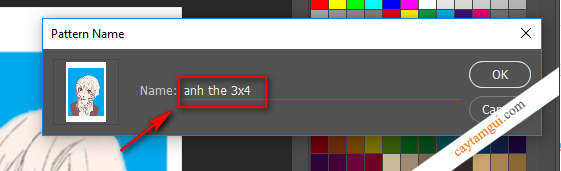
- Với ảnh thẻ 4x6cm: Đặt tên: "anh the 4x6" > Ok.

3. Tạo khổ in 10x15 cm để mang ra tiệm rửa ảnh
1. File > New > Nhập tên và gõ thông số như hình > Ok.

2. Chọn Edit > Fill...
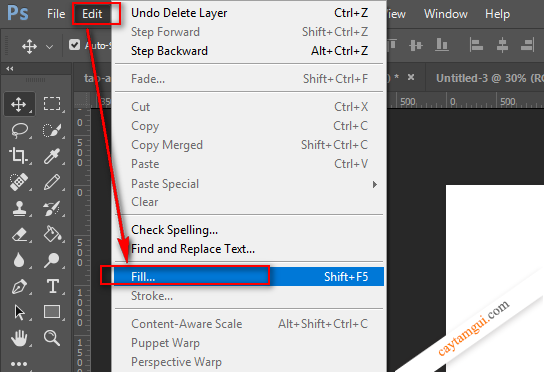
- Chọn Pattern "anh the 3x4" hoặc "anh the 4x6" vừa tạo ở trên > Ok.

3. Kết quả:
- Với ảnh thẻ 3x4cm: Được 9 ảnh.

- Với ảnh thẻ 4x6cm: Được 4 ảnh.

- Cuối cùng bạn chọn File > Save > Đặt tên và chọn định dạng lưu ảnh (PNG, JPG, v.v..) > Save.
- Bạn muốn lưu ảnh với đuôi gì cũng được tùy bạn, phổ biến là JPG hay PNG.

Đến đây là xong cách tạo ảnh thẻ với Photoshop.
Việc còn lại của bạn là mang ảnh ra tiệm ảnh để rửa thôi. Cách làm cũng không quá phức tạp, bạn có thể dễ dàng thực hiện được.
Bản quyền bài viết thuộc về/ CTG blog












thank you
ReplyDeletebài viết hữu ích
ReplyDelete