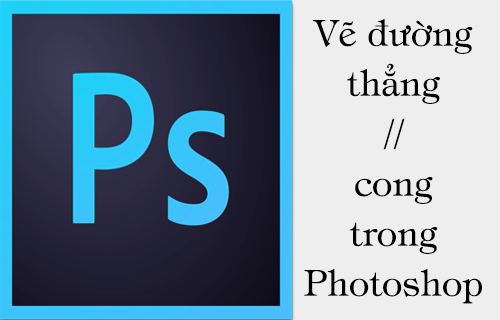
Để vẽ một đường thẳng hay đường cong trong Photoshop cũng không phải chuyện gì khó. Đây là thao tác đơn giản, nhưng sẽ có nhiều người chưa biết và nắm rõ cách vẽ này như thế nào. Nhất là đối với các newbie, các bạn mới tập làm quen với Photoshop.
Để vẽ đường thẳng trong Photoshop, bạn có thể dùng công cụ Line Tool hoặc Pen Tool. Với cách vẽ đường cong cũng thế, bạn sẽ dùng Pen Tool để có thể tùy chỉnh đường cong mượt, dễ dàng và chuyên nghiệp nhất.
Cách thực hiện
A. Cách vẽ đường thẳng trong Photoshop
1. Tạo một Layer mới đặt tên là "duong thang" (Có thể đặt tên khác)
- Nhấn một lần 3 phím: Ctrl + Shift + N để tạo layer mới.
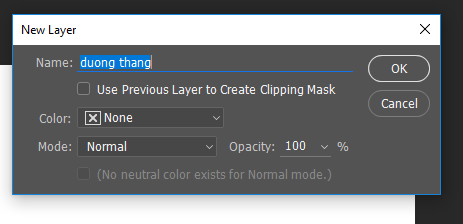
2. Chọn công cụ Line Tool như hình
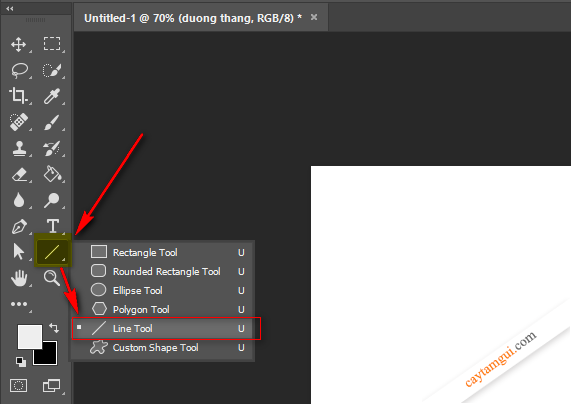
3. Chọn cỡ nét vẽ, màu vẽ
- Như hình, mình chọn đơn vị là pixel, cỡ nét vẽ là 2 pixel, màu vẽ là màu xanh biển.
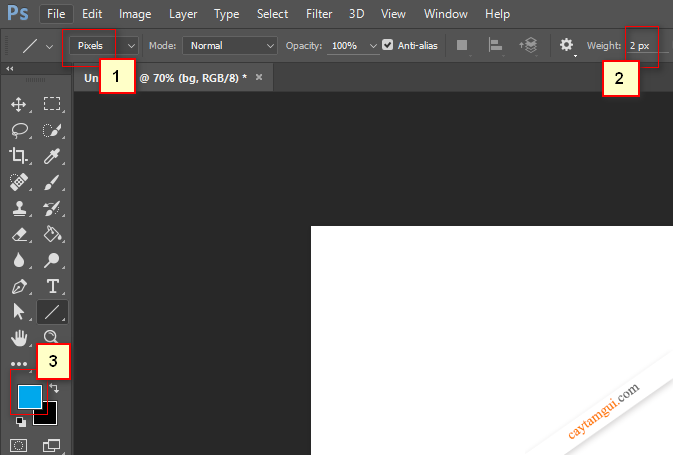
4. Vẽ đường thẳng
- Bạn dùng chuột kéo một đường dài từ điểm đầu đến đến điểm cuối rồi buông tay ra sẽ được một đường thẳng.
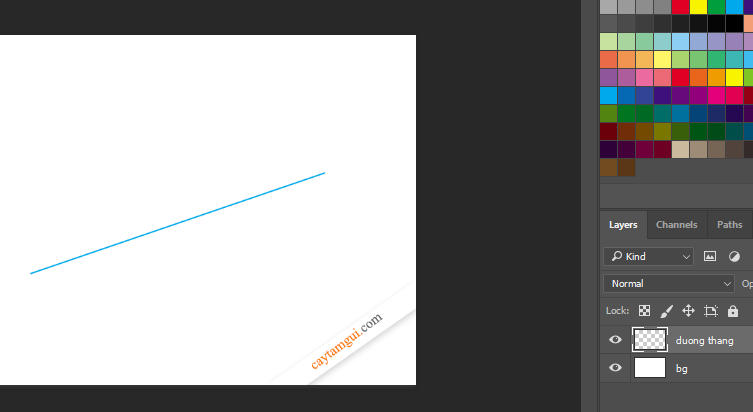
5. Di chuyển đường thẳng
- Để di chuyển đường thẳng này, bạn hãy nhấn chọn vào layer "duong thang", sau đó chọn công cụ Move Tool, rồi dùng chuột di chuyển đường thẳng vừa vẽ (như hình dưới).
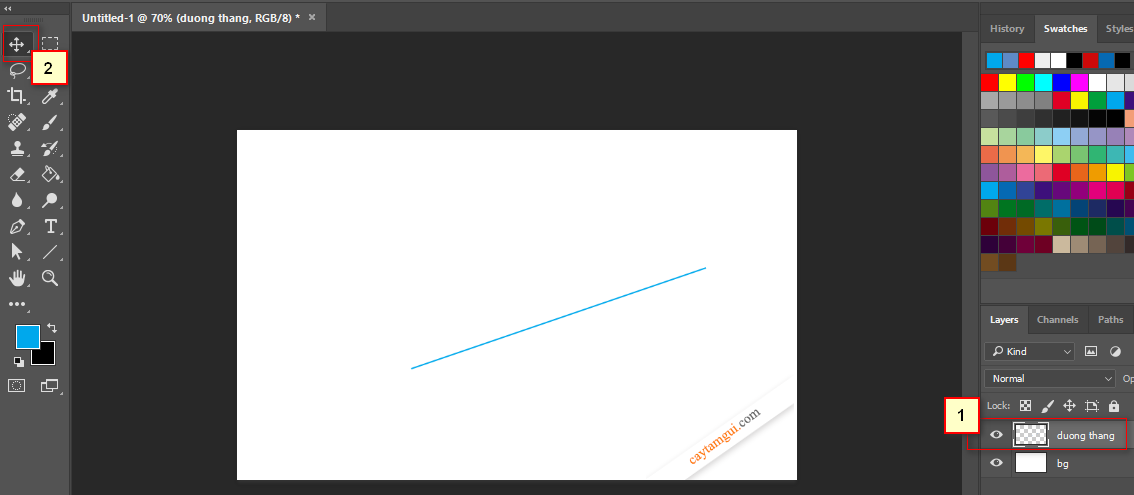
- Hoặc dùng phím tắt: Nhấn phím V, rồi dùng nút lên xuống qua lại trên bàn phím để di chuyển.
**Đến đây là xong cách vẽ một đường thẳng trong Photoshop rồi. Còn cách vẽ đường thẳng với Pen Tool sẽ nói luôn ở phần vẽ đường cong.
B. Cách vẽ đường cong trong Photoshop
1. Tạo một Layer mới đặt tên là "duong cong" (Có thể đặt tên khác)
- Nhấn một lần 3 phím: Ctrl + Shift + N để tạo layer mới.
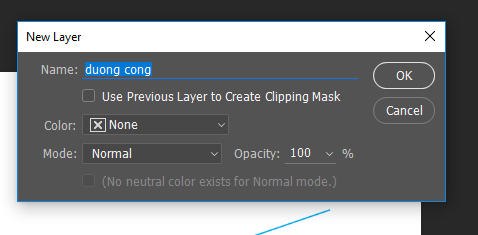
2. Chọn công cụ Pen Tool, và chọn kiểu vẽ là Path như hình
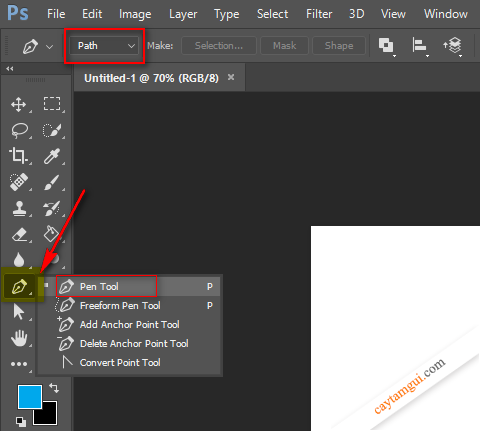
3. Tạo đường thẳng
- Nhấp chọn 1 điểm bắt đầu và điểm kết thúc để tạo đường thẳng.
- Để tạo một đường thẳng được thẳng tắp. Đồng thời nhấn giữ phím Shift và nhấn điểm kết thúc.
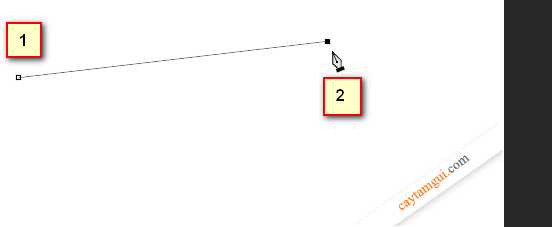
4. Để chuột vào giữa đường line, sẽ thấy hình ngòi bút hiện dấu +
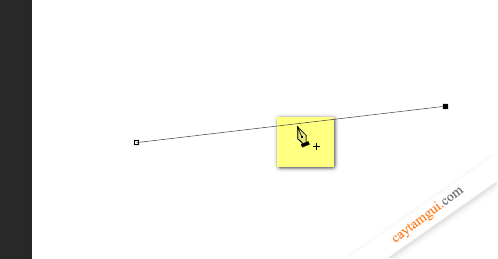
- Nếu không thấy hình ngòi bút hiện dấu +, thì hãy chọn công cụ "Add Anchor Point Tool" như hình dưới, rồi để chuột vào giữa đường line sẽ thấy.
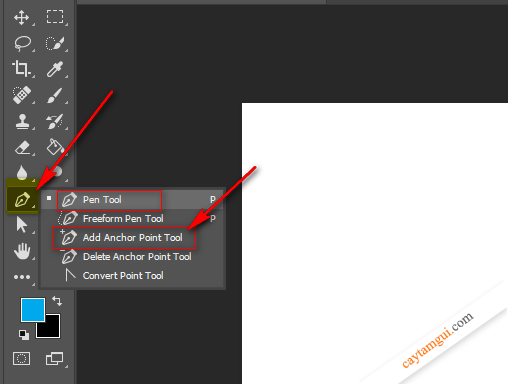
5. Nhấp chuột một cái ngay giữa đường line sẽ thấy xuất hiện thêm một chấm vuông đen
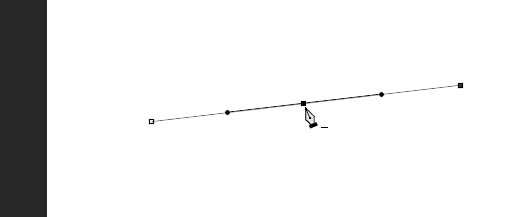
6. Tạo đường cong
- Nhấn giữ phím Ctrl, đồng thời dùng chuột trái trỏ ngay chỗ chấm đen vuông giữa line ấy kéo lên sẽ tạo ra đường cong.
- Bạn muốn cong thế nào thì kéo thế ấy.
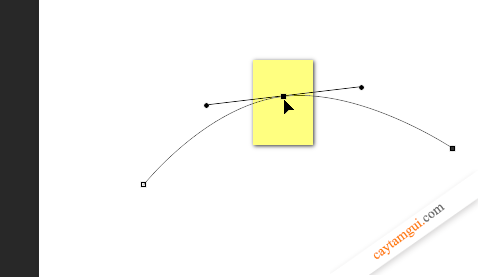
7. Tạo đường cong lượn sóng
- Nhấn giữ phím Ctrl, đồng thời dùng chuột trái trỏ ngay chấm đen tròn rồi di chuyển để tạo đường cong lượn sóng.
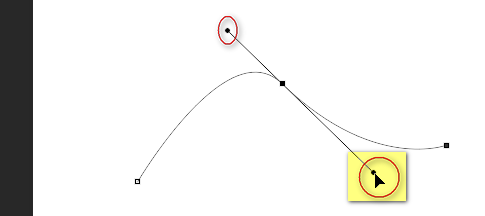
8. Chấm đen vuông và chấm đen tròn
- Như vậy, Ctrl và chuột trái vào chấm đen vuông dùng để di chuyển đường cong.
- Ctrl và chuột trái vào chấm đen tròn dùng để tạo đường cong lượn sóng.
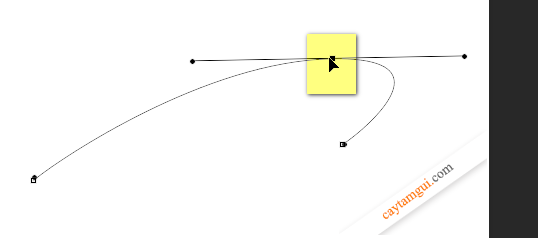
9. Chọn nét vẽ
- Sau khi tạo xong đường cong, chọn công cụ "Brush Tool" như hình.

- Nhấn phím F5 để mở bảng Brush.
- Hoặc trên thanh menu chọn: Window > Brush.
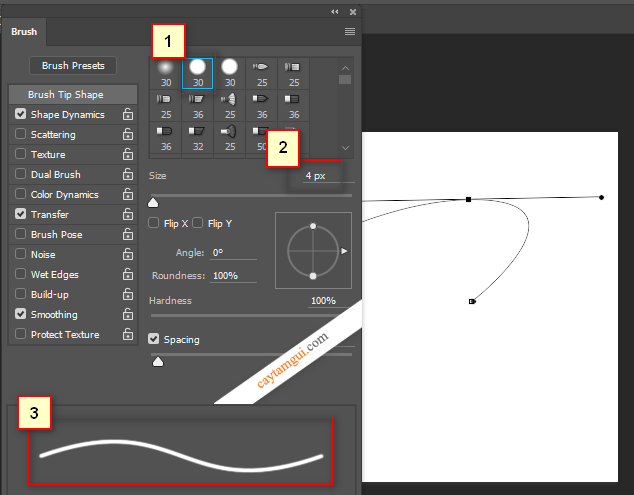
[1] : Chọn kiểu cọ nét mà bạn muốn vẽ, xem preview nét ở cuối bảng (số 3).
[2] : Chọn cỡ nét dày mỏng, như hình mình chọn 4px, xem preview nét ở cuối bảng (số 3).
10. Apply nét vẽ
- Chọn lại công cụ "Pen Tool" như hình, hoặc nhấn phím P.
- Click chuột phải vào hình và chọn "Stroke Path..."
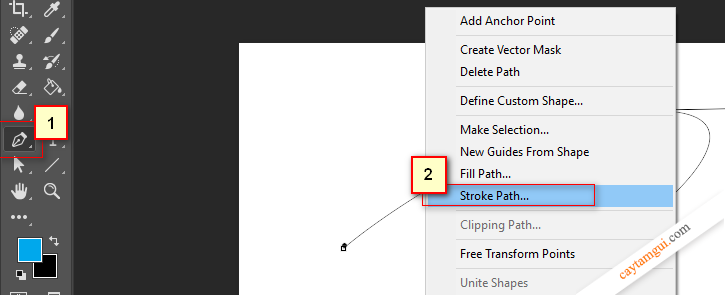
11. Chọn Brush như hình > OK
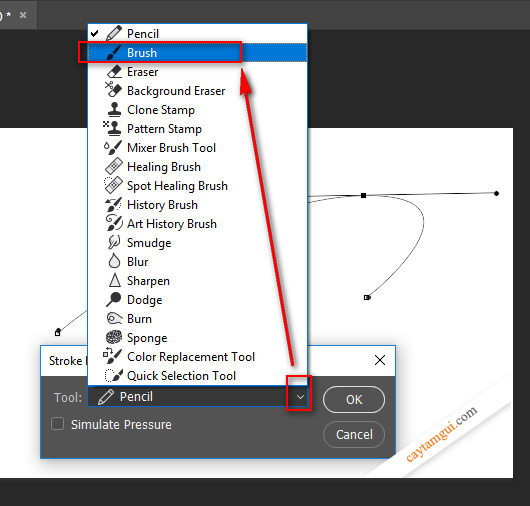
12. Kết quả
- Đường cong sẽ được đi nét như hình.

- Để hoàn tất, hãy nhấn phím "Delete" 2 lần, hoặc nhấn phím xóa "Backspace" 2 lần để loại bỏ đường Path của Pen Tool. Như vậy ta đã vẽ xong một đường cong hoàn chỉnh.
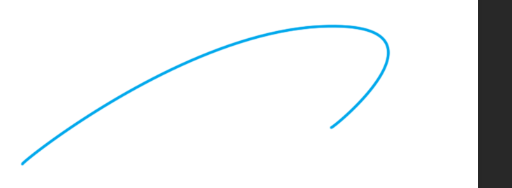
13. Di chuyển đường cong
- Cách làm tương tự với di chuyển đường thẳng đã hướng dẫn ở trên.
**Đến đây là hoàn tất các bước vẽ đường cong, cùng đường thẳng bằng Pen Tool trong Photoshop.
Bản quyền bài viết thuộc về/ CTG blog












BÀI VIẾT HỮU ÍCH , NHỜ VẬY MÌNH BIẾT CÁCH APLLY ĐƯỜNG VẼ CỦA PENTOOL
ReplyDelete