
Thay đổi icon folder (hay còn gọi là biểu tượng của thư mục) nhằm mục đích gì?
Mục đích thì tùy ở mỗi người. Mình trước đây thì làm cho đẹp nhìn đã mắt thôi. Sau là cho tiện làm việc, thao tác nhanh hơn. Đặc biệt với cách làm này, khi bạn copy thư mục vào USB mang sang máy khác sẽ vẫn hiện. Hay bạn nén folder up lên mạng, khi người khác tải về máy tính của họ thì vẫn hiện icon cho folder mà bạn đã thay đổi. Chung quy mình thấy chủ yếu là làm đẹp và một vài lý do sau đây:
- Tạo sự mới mẻ, giảm nhàm chán khi bạn đã quen nhìn những icon folder mặc định của Win.
- Tạo một điểm nhấn cho một folder đặc biệt nào đó.
- Đánh dấu bản quyền cho folder của riêng bạn. Đây là folder của tôi, cho cái icon avatar bạn vô :D
- Cho biết đó là folder của cái gì. Ví dụ: Folder chứa Photoshop Portable, cho cái icon của Photoshop vô, dễ tìm dễ nhìn.
- v.v..
Vậy nguồn icon cho folder lấy ở đâu?
Tìm trên mạng thì nhiều lắm. Nhưng nếu bạn không vừa ý thì sao?
Nếu bạn muốn tạo icon cho folder từ một hình ảnh bất kỳ bạn thích, thì bạn yên tâm, điều đó hoàn toàn có thể làm được. Không hề phức tạp mà lại rất đơn giản. Bạn chỉ mất chừng 3 giây để chuyển đổi một file hình ảnh bất kỳ sang icon.
Liên quan: Chuyển đổi một hình ảnh bất kỳ sang icon
Hướng dẫn thay đổi icon folder
(Vẫn hiện khi mang sang máy khác)
(Vẫn hiện khi mang sang máy khác)
1. Tải phần mềm thay đổi icon cho folder và chuyển đổi từ ảnh qua icon
Đây là hai phần mềm miễn phí, nặng chưa đến 1Mb, nhưng chức năng tuyệt vời nhé. Mình dùng nó từ thời WinXP đến Win10 vẫn chạy tốt ^^
Download ▼
Download ▼
2. Chuyển đổi hình ảnh (image) sang icon
Nếu bạn có sẵn icon rồi thì bỏ qua bước này. Còn nếu bạn chưa có thì kiếm ảnh bạn thích muốn làm icon đó, rồi bắt đầu chuyển ảnh đó qua icon. Khuyến khích nên là ảnh PNG nha, ảnh đuôi JPG vẫn được, còn ảnh đuôi khác cái được cái không nha.
Bước 1: Chạy file AveIcon.
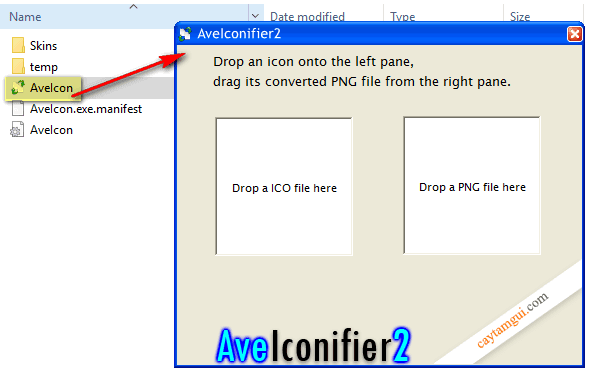
Bước 2: Tạo icon từ file ảnh.
- Kéo ảnh bỏ vào khung phải, rồi kéo ảnh từ khung trái ra là có icon rồi.
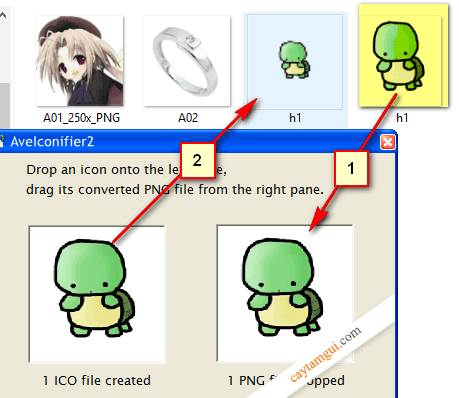
Lưu ý: Click phải vào khung bên trái để chọn kích thước icon nếu muốn. Lớn nhất là 128, còn như hình mình chọn 32. Nếu chọn lại size cho icon thì chọn xong tắt chương trình mở lại.

3. Thay đổi icon cho folder
Bước 1: Chạy file Make Folder.

Bước 2: Tích vào nút Make Folder Icon.
- Chọn đường dẫn đến thư mục cần tạo folder > Ok.

Bước 3: Chọn đường dẫn đến nơi chứa icon của bạn.
- Tích chọn nó > Open.
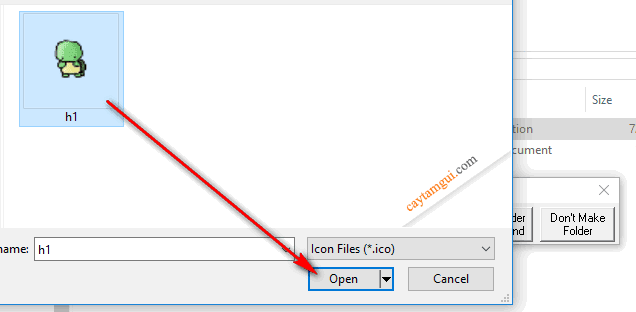
**Xong rồi nhé, xem thử kết quả nào:

Bước 4: Bỏ thay đổi icon cho folder.
- Chọn Don't Make Folder.

- Chọn thư mục cần bỏ > Xong.
Bản quyền bài viết thuộc về/ CTG blog












Link die rồi bác ơi.
ReplyDeleteVẫn tải dc mà bạn?
Deletelink Make icon folder không tải được bác ơi
ReplyDelete