
Cách cố định dòng và cột trong Excel 2007, 2010.
Cách này rất hữu ích trong việc bạn soạn thảo nhiều dòng hay cột với Excel, cần cố định một dòng hay cột để khi bạn soạn thảo nhiều xuống các dòng dưới hay sang các cột bên thì vẫn thấy được dòng tiêu đề chính cần cố định để chắc mình không gõ nhầm dòng hay cột và tránh được những sai sót không đáng có.
CÁCH THỰC HIỆN:
1. Đầu tiên bạn mở file Excel của bạn lên.
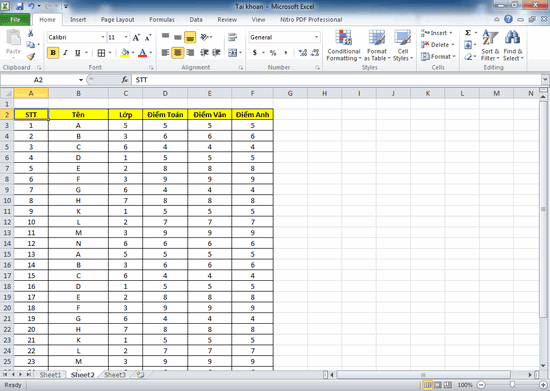
2. Xác định dòng hay cột cần được cố định.
- Như ví dụ trong hình, mình cần cố định dòng 2, thì mình sẽ để nháy chọn ở dòng 3. Nghĩa là từ dòng 2 trở lên sẽ được cố dịnh, cho dù bạn có soạn thảo xuống nhiều dòng nữa thì dòng cố định này sẽ không mất đi.
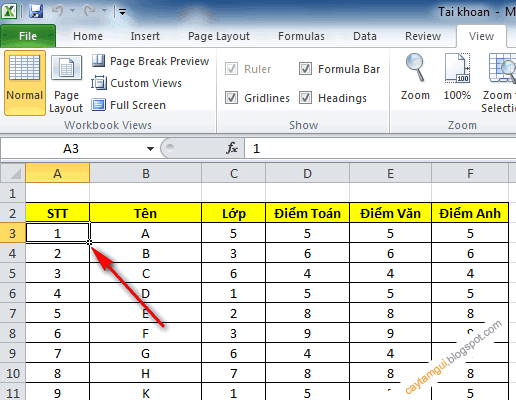
3. Chọn View > Freeze Panes > Freeze Panes.
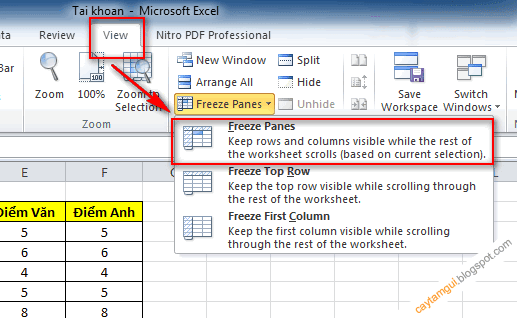
- Freeze Panes: Cố định cả dòng và cột trước vị trí chọn. Có nghĩa là cứ bạn để chuột chọn ở ô nào thì cứ từ dòng trên nó và các cột trước nó sẽ được cố định. Ví dụ bạn để chuột chọn ở dòng 2, cột 3, thì dòng 1, cột 1 & 2 được cố định.
- Freeze Top Row: Cố định dòng trên cùng (dòng 1).
- Freeze Frist Column: Cố định cột đầu tiên (cột A).
- Ví dụ: Mình để chuột chọn ở ô dòng 3, cột B. Lúc này bạn sẽ thấy xuất hiện 2 lằng kẻ cho thấy vị trí cột và dòng được cố định, các cột trước lằng kẻ và các dòng trên lằng kẻ là được cố định.
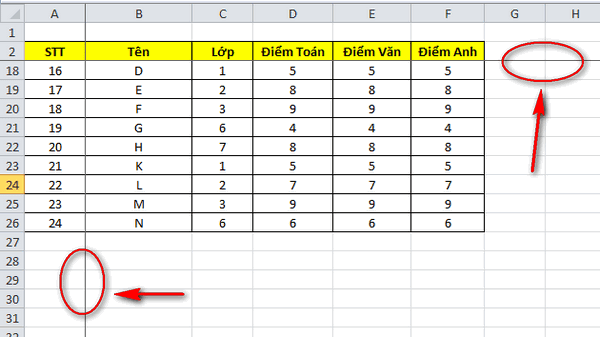
4. Hủy bỏ cố định dòng hay cột.
- Chọn View > Freeze Panes > Unfreeze Panes.
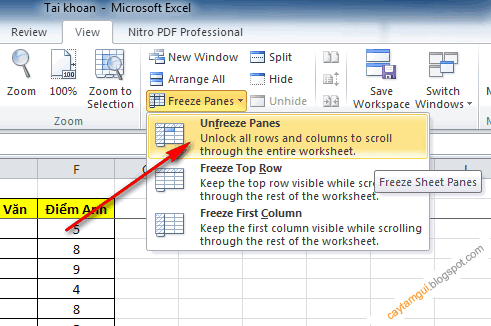
Như vậy là xong rồi, thao tác đơn giản nhưng rất có ích cho việc soạn thảo có nhiều dòng hay cột trong Excel.
Nếu đọc qua vẫn chưa hiểu lắm thì cứ thực hành thử là biết ngay à.
Tiếp theo: Hướng dẫn luôn giữ dòng cố định hay cột khi in trong Excel
Sau khi bạn soạn thảo xong rồi, giả dụ bạn muốn in file excel đó ra, mà file excel đó có nhiều trang, bạn muốn mỗi trang vẫn giữ nguyên dòng và cột tiêu đề bạn đã cố định ấy thì sao?
Muốn in nhiều trang, trang nào cũng có hàng và cột đã ấn định bạn làm như sau:
1. Vào Page Layout > Chọn Page Setup.
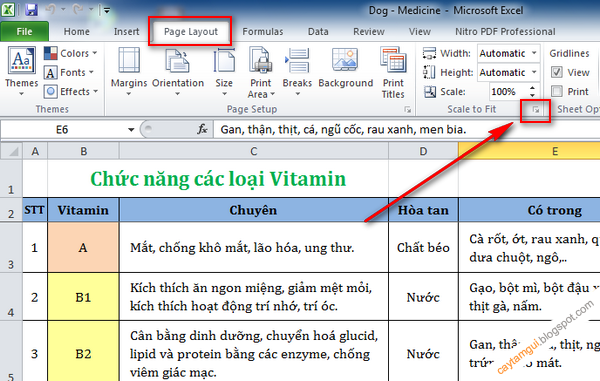
2. Chọn thẻ Sheet.
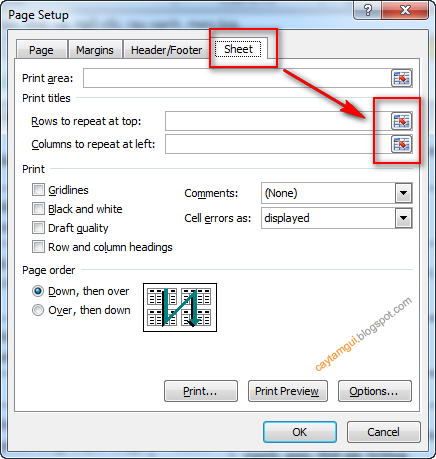
- Rows to repeat at top: Chọn dòng cần in cho nhiều trang (thường hay ở trên cùng).
- Columns to repeat at left: chọn cột cần in cho nhiều trang (thường luôn ở bên trái).
3. Chọn dòng hay cột cố định luôn xuất hiện ở mỗi trang in trong Excel.

- Như hình mình cần cố định dòng 2 đó, mình click chuột vào dòng 2 đó.
- Sau đó bấm dấu X để hoàn tất lựa chọn.
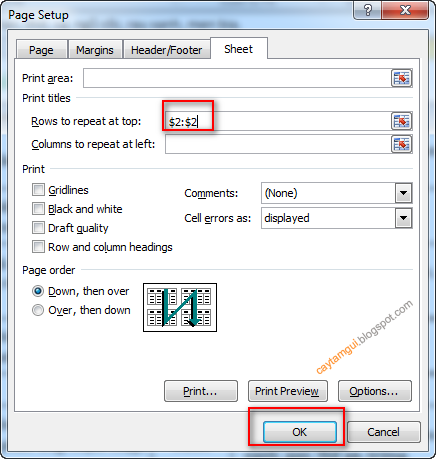
- Tiếp theo bấm OK.
Đến đây là hoàn tất việc cố định dòng và cột trong Excel.
Bản quyền bài viết thuộc về/ CTG blog








![[$] Mặt nạ giấy 3D Cữu vĩ hồ ly - Kitsune - Demon Fox [$] Mặt nạ giấy 3D Cữu vĩ hồ ly - Kitsune - Demon Fox](https://blogger.googleusercontent.com/img/b/R29vZ2xl/AVvXsEhy8LOHJ5840w_MJnPSZ3yvPyPh4pLJBAFVZdLNgCqBlodw7mP7epBsRcwuJli-Vaggdi82jzHPkeDDW7s6KUiBKumEQgmgPFsZ4_P4lQqjGPHPQoheJzLP_jbJ9Nfdiu1kANxd7bT9WDKv/s72-c/demon-fox.png)



0 blogger: