
Jugglor Jester Evaluation là phần mềm chuyển đổi định dạng file Flash (*.swf) sang tập tin tự chạy (*.exe), dùng làm đồ chơi cho Desktop. Có thể xem là phần mềm tỏ tình trên Desktop ^_^'
Ví dụ mẫu: Mình có một file Falsh (*.swf) với hiệu ứng trái tim bay khắp nơi, thì khi dùng Jugglor Jester Evaluation, file xuất ra sẽ tạo hiệu ứng trái tim bay trên Desktop.
HƯỚNG DẪN:
** Đầu tiên bạn phải có phần mềm Jugglor Evaluation.
** Nếu chưa có thì xem ở đây: Nhấn vào đây để xem
MỤC LỤC
01. Flash Details
02. ActiveX Settings
03. Setup Settings
04. Icons
05. Additional Files
07. Audio_Files
08. Build
+ 09. Installation Detals
+ 10. Screen Layout
+ 11. Readme
+ 12. Dialogs
GIẢI THÍCH TỪNG CHỨC NĂNG

* Flash Projector/Movie file: Bấm vào biểu tượng  và chọn đường dẫn đến thư mục chứa file Flash cần chuyển sang file EXE.
và chọn đường dẫn đến thư mục chứa file Flash cần chuyển sang file EXE.
 và chọn đường dẫn đến thư mục chứa file Flash cần chuyển sang file EXE.
và chọn đường dẫn đến thư mục chứa file Flash cần chuyển sang file EXE. * Title: Tên file EXE. Tên này sẽ không đổi được nữa sau khi đã xuất file. Chỉ thấy khi mở file – Là tên nằm ở thanh Taskbar hay ở khay hệ thống.

* New Juggled filename: Tên mới của file. Tên này có thể thay đổi được.
* Flash Projector/Movie path: Dòng này cho ta thấy đường dẫn chứa file ta đang mở.
* Flash Movie info: Thông tin file đang mở.
* Allow single instance only: Không rõ, check hay không check cũng được.
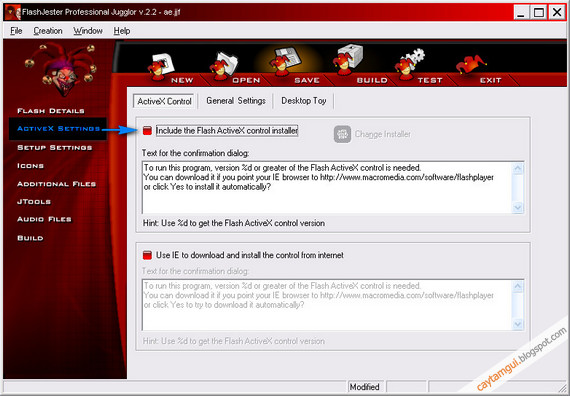
a. Thẻ ActiveX Control: Có 2 mục “Include the Flash ActiveX control installer” và “Use IE to download and install the control from internet”. Không chọn mục nào cả, cứ mặc nó. Có thể chọn tùy chỉnh nếu có chút kiến thức về nó.
b. Thẻ General Settings
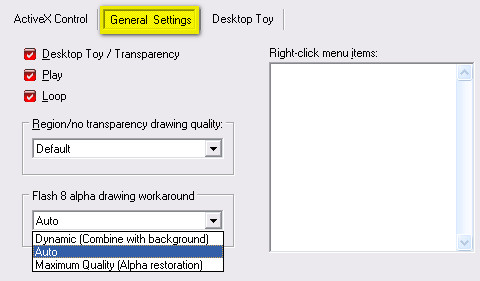
* Desktop Toy / Transparency: Nền trong suốt. Nên chọn chức năng này.
* Play: Tự động Play file.
* Loop: Vòng lặp – play lại nhiều lần.
Region/no transparency drawing quality: Chất lượng vùng, những nơi chứa ảnh.
- Default: Mặc định.
- Low: Thấp.
- Medium: Vừa.
- Hight: Cao.
- Default: Mặc định.
- Low: Thấp.
- Medium: Vừa.
- Hight: Cao.
Flash 8 alpha drawing workaround: Chất lượng mẫu vẽ.
- Auto: Tự động điều chỉnh.
- Dynamic (Combine with backround): Linh hoạt phối hợp với hình nền.
- Maximum Quality (Alpha restoration): Chất lượng tối đa.
- Auto: Tự động điều chỉnh.
- Dynamic (Combine with backround): Linh hoạt phối hợp với hình nền.
- Maximum Quality (Alpha restoration): Chất lượng tối đa.
c. Thẻ Desktop Toy
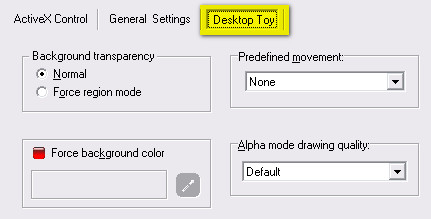
Backround transparency
- Normal: Bình thường.
- Force region mode: Tạo bóng đậm (hay viền) ở xung quanh ảnh chuyển động.
- Normal: Bình thường.
- Force region mode: Tạo bóng đậm (hay viền) ở xung quanh ảnh chuyển động.
Force backround colour: Màu bóng đậm (hay viền) ở xung quanh ảnh chuyển động.
Predefined movement: Tác động vào file.
- None: Không chọn.
- Random: Ngẫu nhiên.
- On top of other windows: Ảnh trong file rơi tự do từ trên xuống. Nếu để chuột vào ảnh sẽ dừng lại, bỏ ra lại rơi tiếp. Khi chọn chức năng này sẽ xuất hiện một hộp thoại yêu cầu chọn thông số nảy/rơi của ảnh, dao động từ 0 đến 10.
- Bourching: Ảnh trong file giật giật (rung rung) lên xuống. Khi chọn chức năng này sẽ xuất hiện một hộp thoại yêu cầu chọn thông số rung mạnh hay nhẹ, dao động từ 0 đến 10.
- Follow the mouse cursor: Ảnh trong file di chuyển theo trỏ chuột. Khi chọn chức năng này sẽ xuất hiện một hộp thoại yêu cầu chọn thông số ảnh theo chuột nhanh hay chậm, dao động từ 0 đến 10.
- Throwing: Gần giống None (không thấy rõ hiệu ứng)
- None: Không chọn.
- Random: Ngẫu nhiên.
- On top of other windows: Ảnh trong file rơi tự do từ trên xuống. Nếu để chuột vào ảnh sẽ dừng lại, bỏ ra lại rơi tiếp. Khi chọn chức năng này sẽ xuất hiện một hộp thoại yêu cầu chọn thông số nảy/rơi của ảnh, dao động từ 0 đến 10.
- Bourching: Ảnh trong file giật giật (rung rung) lên xuống. Khi chọn chức năng này sẽ xuất hiện một hộp thoại yêu cầu chọn thông số rung mạnh hay nhẹ, dao động từ 0 đến 10.
- Follow the mouse cursor: Ảnh trong file di chuyển theo trỏ chuột. Khi chọn chức năng này sẽ xuất hiện một hộp thoại yêu cầu chọn thông số ảnh theo chuột nhanh hay chậm, dao động từ 0 đến 10.
- Throwing: Gần giống None (không thấy rõ hiệu ứng)
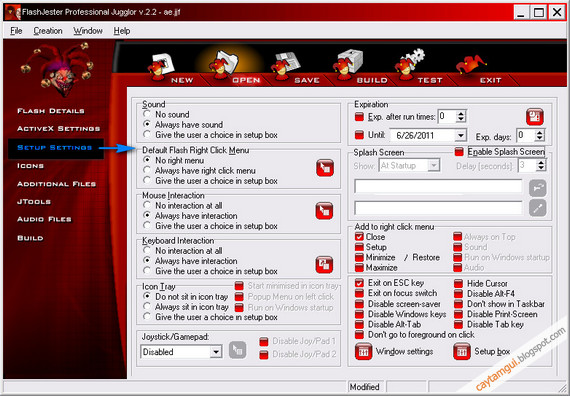
Add to right click menu: Cho phép hiện những tùy chọn sau, khi người dùng click chuột phải vào bất cứ vùng nào trên file. Muốn cho cái nào hiện thì check vào cái đó.
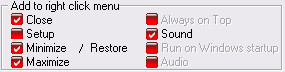
Setup box
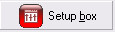
* Điều kiện để có Setup box: Check vào ô Setup ở mục Add to right click menu.
* Như vậy khi ta click chuột phải vào file sẽ thấy có dòng Setup (tên “Setup” này có thể được tùy chỉnh lại thành một tên khác)
* Ví dụ: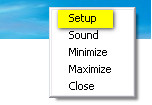
* Click vào biểu tượng Setup box ta có hộp thoại sau:
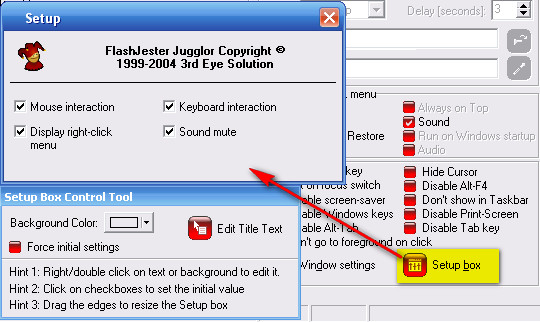
Check vào các ô chức năng muốn hiện trong Setup box. Không nên check vào ô “Display right-click menu”, vì sẽ làm mết hiệu lực right click menu.
- Backround Color: Màu nền hộp thoại Setup box.
- Edit Title Text: Tùy chỉnh tên mới cho hộp thoại. Ví dụ tên khác là “Hộp tùy chỉnh” thay vì “Setup”
- Backround Color: Màu nền hộp thoại Setup box.
- Edit Title Text: Tùy chỉnh tên mới cho hộp thoại. Ví dụ tên khác là “Hộp tùy chỉnh” thay vì “Setup”
Sound
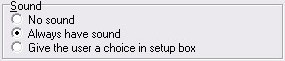
- No sound: Không dùng âm thanh.
- Always have sound: Luôn dùng âm thanh.
- Give the user a choice in setup box: Cho người dùng tùy chọn trong hộp Setup box.
Default Flash Right Click Menu
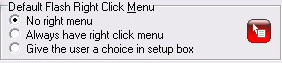
Tùy chỉnh các chức năng được phép chọn khi click phải chuột. Dùng chức năng này thì chức năng Add to right click menu sẽ không có tác dụng. (Bởi vậy nên không thích chức năng này lắm u_u)
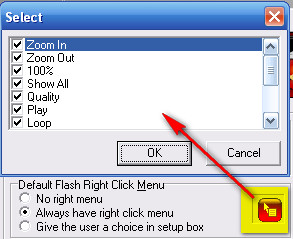
Ví dụ:
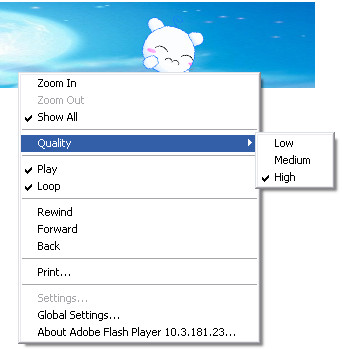
- No right menu: Không dùng chức năng click chuột phải.
- Always have right click menu: Luôn dùng chức năng click chuột phải.
- Give the user a choice in setup box: Cho người dùng tùy chọn trong hộp Setup box.
Mouse Interaction: Tương tác chuột.
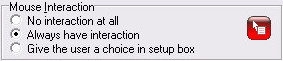
- No interaction at al: Không dùng chức năng này.
- Always interaction: Luôn dùng chức năng này.
- Give the user a choice in setup box: Cho người dùng tùy chọn trong hộp Setup box.
Click vào biểu tượng  để tùy chỉnh các chức năng hiện khi click phải chuột.
để tùy chỉnh các chức năng hiện khi click phải chuột.
 để tùy chỉnh các chức năng hiện khi click phải chuột.
để tùy chỉnh các chức năng hiện khi click phải chuột.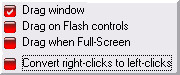
Nên chọn hết trừ dòng “Convert right-clicks to left-clicks”
Chức năng drag này rất hay. Khi dùng chuột kéo File quăng, thả thì nó chạy qua lại, lên xuống rất vui.
Keyboard Interaction: Tùy chỉnh phím tắt.

- No interaction at al: Không dùng chức năng này.
- Always interaction: Luôn dùng chức năng này.
- Give the user a choice in setup box: Cho người dùng tùy chọn trong hộp Setup box.
Click vào biểu tượng  để tùy chỉnh các chức năng hiện khi click phải chuột.
để tùy chỉnh các chức năng hiện khi click phải chuột.
 để tùy chỉnh các chức năng hiện khi click phải chuột.
để tùy chỉnh các chức năng hiện khi click phải chuột.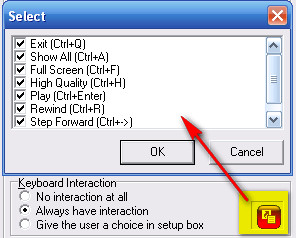
Icon tray: Tạo icon ở khay hệ thống.
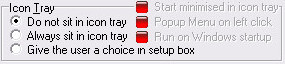
- Do not sit in icon tray: Không sử dụng chức năng này.
- Always sit in icon tray: Luôn dùng chức năng này.
- Give the user a choice in setup box: Cho người dùng tùy chọn trong hộp Setup box.

* Start mini sit in icon tray: Tạo icon nhỏ ở khay hệ thống.
* Popup Menu on left click: Mở hộp thoại giống right click khi click chuột trái vào icon ở khay hệ thống.
* Run on Window startup: Khởi động cùng Window.
Joystick/Gamepad: Cần điều khiển, nút bấm gắn ngoài. Không rõ lắm, không cần quan tâm.

Expiration
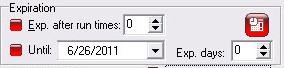
Thời hạn file còn hiệu lực – nghĩa là quá thời hạn file sẽ không còn chạy được nữa mà thay vào đó là một bảng thông báo “This file has expired!” (Dòng chữ này có thể được thay đổi thành dòng chữ khác)
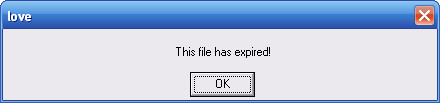
Chỉnh sữa lại như sau > Click chuột vào biểu tượng  để điền thông tin theo ý muốn khi file hết hiệu lực.
để điền thông tin theo ý muốn khi file hết hiệu lực.
 để điền thông tin theo ý muốn khi file hết hiệu lực.
để điền thông tin theo ý muốn khi file hết hiệu lực.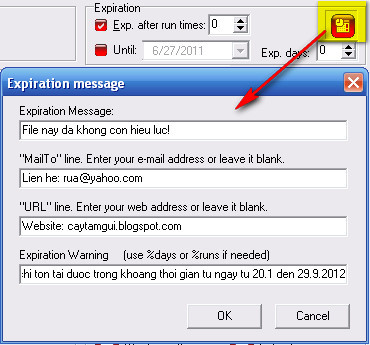
Khi file hết hiệu lực sẽ được bảng thông báo sau:
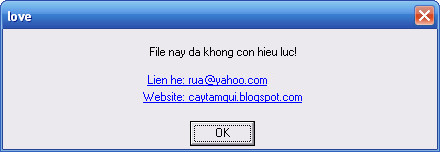
- Exp. After run times: Thời hạn cho phép file có hiệu lực. 1 time được tính là một giờ (hình như là vậy ^_^’)
- Until: Tùy chỉnh cho đến ngày mấy-tháng-mấy-năm mấy thì file hết hiệu lực.
- Exp.days: Số ngày file còn có hiệu lực, tính từ ngày mở file lần đầu.
Splash Screen: Yêu cầu phải có JShapor.
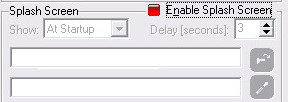
Khung tùy chỉnh (Option)
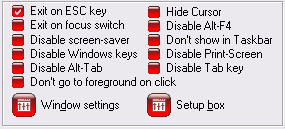
· Exit on ESC key: Thoát file đang chạy khi nhấn nút ESC.
· Exit on focus switch: Thoát file khi dùng hoặc mở một chương trình khác (như mở cửa sổ mới, mở Yahoo, Tab qua ứng dụng khác đang chạy song song...)
· Disable screen-saver: Vô hiệu hóa trình bảo vệ màn hình khi đang chạy file.
· Disable Windows keys: Vô hiệu hóa phím tắt của Window.
· Disable Alt-Tab: Vô hiệu hóa tổ hợp phím Alt-Tab.
· Don’t go to foreground on click: Không rõ.
· Hide Cursor: Ẩn con trỏ chuột.
· Disable Alt-F4: Vô hiệu hóa tổ hợp phím alt-F4.
· Don’t show in Taskbar: Không hiện icon dưới thanh Taskbar.
· Disable Print-Screen: Vô hiệu hóa nút Print-Screen.
· Disable Tab key: Vô hiệu hóa nút Tab key.
* Window settings: Không cần bận tâm lắm, chỉnh nãy giờ là đủ ổn rồi.
* Setup box: Đã giải thích ở trên.
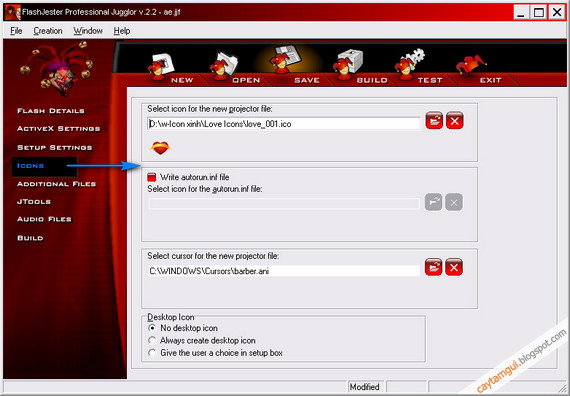
* Select icon for the new projector file: Tạo icon cho file > Chọn đường dẫn đến thư mục chứa icon muốn tạo cho file. (Nếu gặp lỗi hãy tắt mở lại và load lại nhé)
* Write autorun.jjf file: Tạo icon cho file “jjf” (là file save source của chương trình)
* Select cursor for the new projector file: Tạo trỏ chuột mới cho file > Chọn đường dẫn đến thư mục chứa trỏ chuột muốn tạo cho file. (Nếu gặp lỗi hãy tắt mở lại và load lại nhé).
Để tiện lợi thì lấy sẵn trỏ chuột của Win ấy. Đường dẫn mặc định thường là C:\WINDOWS\Cursors\
Chỉ có tác dụng khi chọn ô Build Installation ở menu Build.
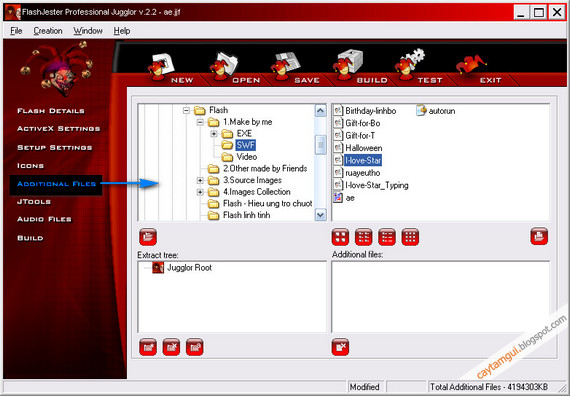
* Giao diện có 4 khung:
- Khung góc trên trái: Đường dẫn đến thư mục cần thêm file.
- Khung góc trên phải: Các file có trong thư mục.
- Khung dưới trái: Cấu trúc nhánh chứa các file đã thêm vào. Có thể tạo them nhiều thư mục mới.
- Khung dưới phải: Các file thêm vào.
- Khung góc trên trái: Đường dẫn đến thư mục cần thêm file.
- Khung góc trên phải: Các file có trong thư mục.
- Khung dưới trái: Cấu trúc nhánh chứa các file đã thêm vào. Có thể tạo them nhiều thư mục mới.
- Khung dưới phải: Các file thêm vào.
6. JTools: Yêu cầu phải có JTool, bỏ qua luôn, không cần quan tâm.
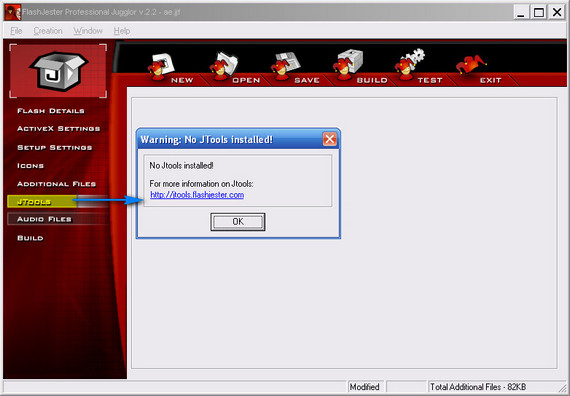

Select Audio file: Chèn nhạc nền cho file (nếu file có sẵn rồi thì thôi) > Chọn đường dẫn đến thư mục chứa nhạc muốn chèn.
· Disable Audio: Vô hiệu hóa nhạc nền.
· Loop Audio: Vòng lặp nhạc nền. Để số 0 có nghĩa là lặp lại mãi mãi (forever)

* Build path: Chọn đường dẫn đến nơi lưu file.
* Build Installation: Nói sau nhé, hơi dài dòng chút.
* Message protected: Thêm hộp thoại khi đang tải file.
· Messeage: Gõ thông điệp muốn ghi vào đây.
Ví dụ như ảnh sau là thông điệp “Extracting files, please wait...”
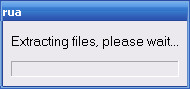
* Password protected: Cài mật khẩu cho file.
· Password: Gõ mật khẩu muốn đặt cho file vào đây.
· Password prompt: Gợi ý cho mật khẩu.
· Wrong password message: Thông điệp xuất hiện khi gõ sai mật khẩu.
* Creat setup shortcut: Tạo shortcut setup. Chỉ có tác dụng khi check vào ô Build Installation.
* Creat Zip file: Tạo thêm một file nén .zip khi xuất bản.
* Versio Information: Thông tin về file sau khi xuất bản.
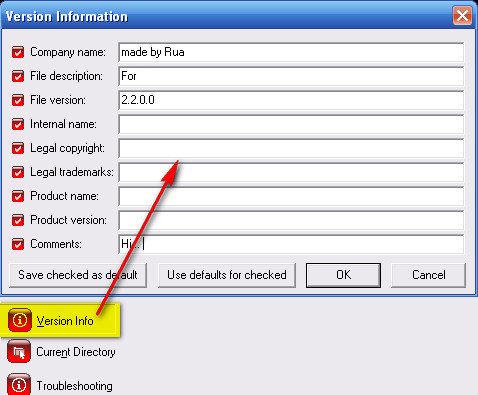
Được thành phẩm như sau:

Xong mấy thứ râu ria, bây giờ nói tiếp đến...
* Build Installation: Tạo file cài đặt. Khi click vào ô này thì sẽ xuất hiện thêm 3 menu bên tay trái nữa, và 4 mục mới bên tay phải.
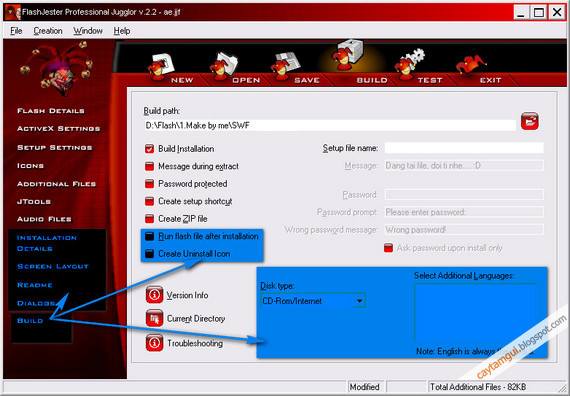
* Setup file name: Tên của file cài đặt.
* Run flash file after installation: Chạy file ngay sau khi cài đặt.
* Creat Uninstall Icon: Tạo icon gỡ file ra khỏi máy.
* Dist type: Chọn loại ổ đĩa.
* Select Additional Laguages: Thêm lựa chọn ngôn ngữ.
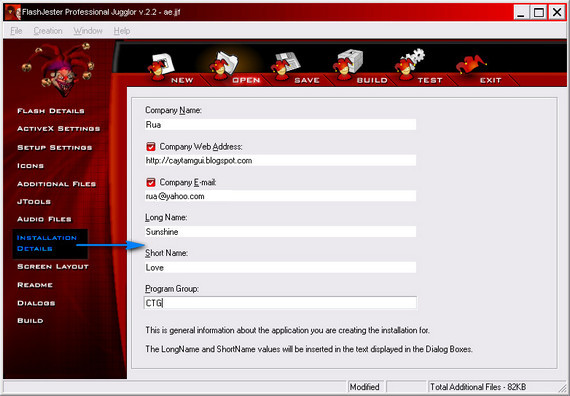
* Company name: Tên công ty - người tạo ra file này.
* Company Web Address: Website của công ty.
* Company E-mail: E-mail của công ty.
* Long Name: Tên đầy đủ.
* Short Name: Tên ngắn gọn.
* Program Group: Nhóm chương trình.

a. Thẻ Gradient
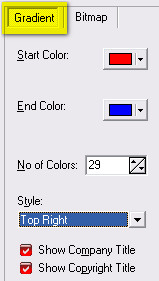
* Star Color: Màu thứ nhất
* En Color: Màu thứ hai.
* No of Color: Tùy chỉnh kiểu phối màu, dao động từ 0 đến 255. Cái này rất hay, hãy thử thay đổi từng số để cảm nhận sự khác biệt nhé (^_^)
* Style: kiểu phối màu.
· Horizontal: Theo chiều dọc.
· Vertical: Theo chiều ngang.
· Top Right: Góc trên bên phải.
· Top Left: Góc trên bên trái.
· Square: Theo góc vuông có tâm ở giữa.
· Elliptic: Theo hình Elip.
· Bottom Right: Góc cuối phải.
· Bottom Left: Góc cuối trái.
* Show Company Title: Cho hiện tên công ty.
* Show Copyright Title: Cho hiện dòng “© Copyright 2011 – All rights reserved”
b. Thẻ Bitmap

* Bitmap: Click vào biểu tượng này và chọn một file hình ảnh.
* Clear: Xóa bỏ ảnh.
* Title Mode: Vị trí tiêu đề.
· None: Không dùng.
· Centre: Giữa.
· Stretch: Tự giãn ra cho vừa.
· Tile: Trên cùng (= top)
· Top Left: Góc trên bên trái.
· Top Centre: Góc trên canh giữa.
· Top Right: Góc trên bên phải.
· Middle Left: Canh giữa trái.
· Middle Centre: Canh giữa giữa (ngay tâm)
· Middle Right: Canh giữa phải.
· Bottom Left: Góc cuối trái.
· Bottom Centre: Góc cuối giữa.
· Bottom Right: Góc cuối phải.
* Use Gradient: Sử dụng nền giống nền ở thẻ Gradient.
* Backround Color: Chọn màu nền khác nếu không tick chọn ô Use Gradient.

* Enable: Thêm file Readme.
· “Readme” Shourtcut Name on Star Menu: Tên của shourtcut file Readme. Có thể thay tên khác nếu muốn. Ví dụ: thay tên là “Hãy đọc file này” thay vì là “Readme”
· Ở khung trắng bự bên dưới: gõ vào thông điệp, nội dùng trong file Readme.
* Disable: Không tạo file Readme.
* Use text as in setup dialog: Sử dụng thông tin giống thông tin ở Dialogs.

* Bên tay trái: có 10 mục. Cho phép mục nào có hiệu lực thì check vào ô đó.
* Bên tay phải: là hình ảnh cụ thể cho từng mục.
* Sữa lại thông tin mục bên tay phải:
· File chữ: Double click vào các chỗ có chữ (là các dòng tô vàng trong ảnh ấy) > Sẽ hiện ra một hộp thoại > Gõ vào thông điệp mới thay thế nếu muốn.
· File ảnh: Click chuột phải trên ảnh > Chọn temp có sẵn của phần mềm. Hoặc chọn custom rồi dẫn đường dẫn đến thư mục chứa ảnh cần thay thế.
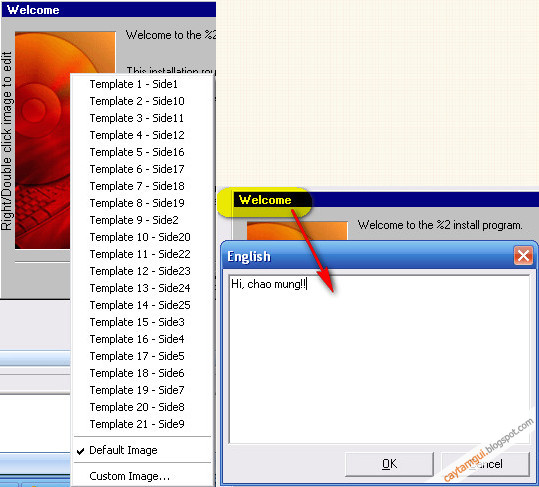
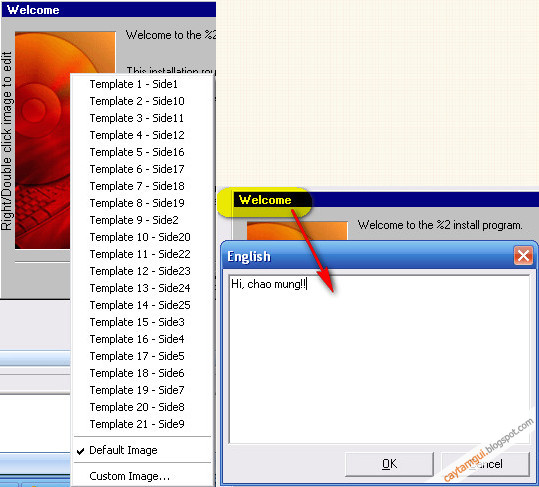
13. Thanh menu nằm ngang.
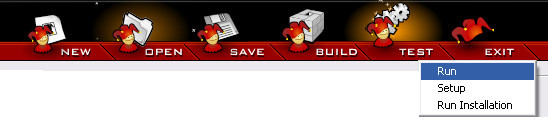
* New: Tạo một file mới.
* Open: Mở source file (.jjf) để chỉnh sữa hoặc làm tiếp.
* Save: Lưu source file (.jjf)
* Build: Xuất bản file.
* Test
- Run: Chạy thử file ngay.
- Setup: Xuất bản file (giống Build)
- Run Installation: Chạy thử file cài đặt ngay. (Chỉ xuất hiện khi chọn ô Build Installation ở menu "Build")
- Run: Chạy thử file ngay.
- Setup: Xuất bản file (giống Build)
- Run Installation: Chạy thử file cài đặt ngay. (Chỉ xuất hiện khi chọn ô Build Installation ở menu "Build")
* Exit: Thoát chương trình.
Bản quyền bài viết thuộc về/ CTG blog














mình làm như hướng dẫn mà không xuất được file exe là sao ta!!!
ReplyDeleteko lặp lại nhạc đc anh ơi. Nó chi phát 1 lần cho dù em có chọn loop audio
ReplyDeleteMình làm nhiều rồi vẫn thấy cho lặp nhạc được mà bạn, bạn xem lại các bước xem sao.
ReplyDeletebạn nào là giúp mình với, cảm ơn và hậu tạ ạ
ReplyDeleteCủa bạn đây: https://app.box.com/shared/s76re1n0ua
DeleteMÌnh xuất xong nhưng khi chạy nó cứ hiện cái bảng thông báo: "đây là lý do sử dụng bản sao đánh giá của flashJester Professional Uugglor v.2.2....." xong nó mới chạy. dù đã ...Full Crack thành công! ai chỉ cách với.
ReplyDeleteChào bạn, phần mềm crack dc với win XP, win 7 hên xui, còn win 10 là ko dc nha bạn. Bạn cần thì tạo máy ảo chạy win XP là dùng dc nha bạn!
Delete