
Hướng dẫn cách tạo hiệu ứng chữ khắc chìm, ảnh lún trong Photoshop. Giúp tạo thêm điểm nhấn cho bức ảnh, cũng như phù hợp với bối cảnh bạn muốn thiết kế. Ví dụ như tạo dấu chân lún đi trên cát, chữ khắc chìm trên thanh gỗ, tạo nút nhấn button, v.v..
Để hiệu ứng trông thật và tự nhiên nhất thì việc phối cảnh và phối màu hài hòa cũng không kém phần quan trọng. Vì đó mới chính là điểm mấu chốt đánh lừa tầm nhìn khiến bức ảnh trở nên chân thật.
Cách thực hiện
1. Tạo ảnh nền (background)
- Nhấn một lúc 3 phím: Ctrl + Shift + N để tạo layer mới, đặt tên là "anh nen" > OK.

- Nhấp đôi chuột vào layer "anh nen" để mở hộp thoại "Layer Style" > Chọn "Gradient Overlay".

[1] : Tích chọn vào "Gradient Overlay".
[2] : Nếu không thấy có như số [1] thì click chuột vào biểu tượng [fx] như trong hình sẽ thấy sổ ra danh sách các style > Chọn "Gradient Overlay".
- Thiết lập thông số [1] & [2] như hình.

- [3] : Nhấp đôi chuột vào "Gradient" để mở hộp thoại Gradient Editor.
- Nếu chưa có các ô màu, thì nhấp chuột vào các vị trí như hình để thêm các ô màu.

- Thiết lập màu: Nhấp chuột vào biểu tượng đầu tiên như hình [1] > Nhấp chuột vào "Color" [2] > Hộp thoại màu bật lên: Nhập mã màu là "171717" vào khung như hình [3] > OK.

- Tương tự cho các hộp màu khác, thiết lập như hình.
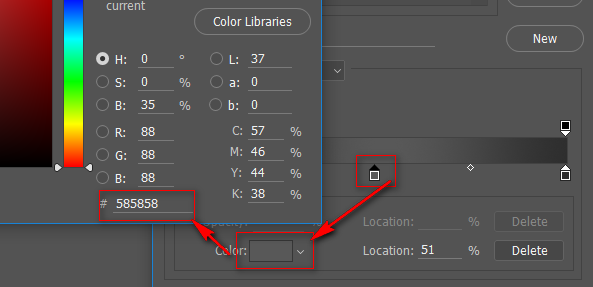

- Xong, OK để hoàn tất.
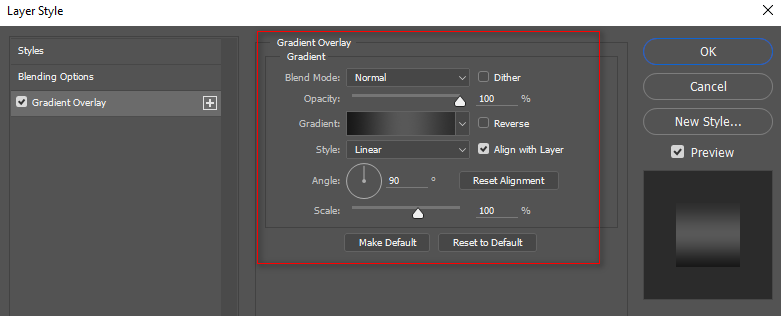
- Chọn công cụ "Paint Bucket Tool" và tô màu (bất kỳ) cho layer "mau nen".

- Kết quả:

2. Tạo dấu chân mèo
- Chọn công cụ: Custom Shape Tool.
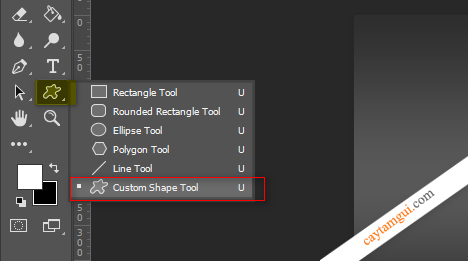
- Chọn dấu chân mèo như hình.

- Dùng chuột vẽ dấu chân mèo. Nhớ không chọn "Stroke" để Shape không có đường viền bao quanh.

- Nhấp đôi chuột vào "Shape 1" vừa vẽ để mở hộp thoại "Layer Style".

- Tích chọn "Bevel & Emboss" và thiết lập thông số như hình.

- Tích chọn "Inner Glow" và thiết lập thông số như hình.

- Xong xuôi, OK để hoàn tất. Click chọn qua layer khác (như layer "anh nen" chẳng hạn) để thấy rõ hiệu ứng vừa thiết lập xong.
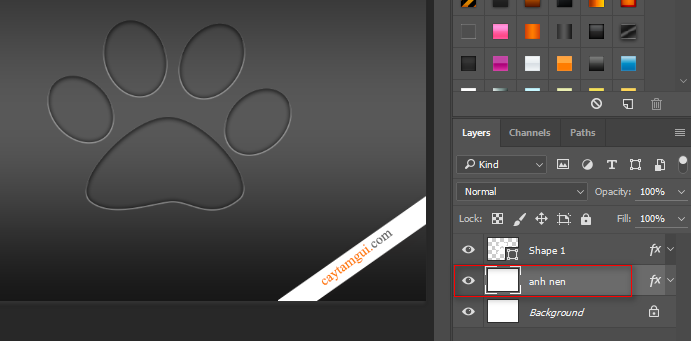
Dấu chân đã lún xuống nền, như vậy ta đã tạo thành công hiệu ứng lún chìm trong Photoshop.
Cũng với cách thiết lập các thông số như trên, bạn có thể áp dụng cho chữ để tạo chữ lún xuống nền. Bạn nên để ý phối cảnh và màu nền cho phù hợp thì hiệu ứng mới rõ và trông thực.
Bản quyền bài viết thuộc về/ CTG blog









![[$] Mặt nạ giấy 3D Cữu vĩ hồ ly - Kitsune - Demon Fox [$] Mặt nạ giấy 3D Cữu vĩ hồ ly - Kitsune - Demon Fox](https://blogger.googleusercontent.com/img/b/R29vZ2xl/AVvXsEhy8LOHJ5840w_MJnPSZ3yvPyPh4pLJBAFVZdLNgCqBlodw7mP7epBsRcwuJli-Vaggdi82jzHPkeDDW7s6KUiBKumEQgmgPFsZ4_P4lQqjGPHPQoheJzLP_jbJ9Nfdiu1kANxd7bT9WDKv/s72-c/demon-fox.png)


0 blogger: