
Viền nét đứt thường được dùng trong design và ứng dụng khá nhiều trong Photoshop. Ứng dụng như thế nào thì tùy vào khiếu thẩm mỹ và bố cục trang trí của bạn. Trong Photoshop, bạn có thể vẽ nét đứt thủ công với nét vẽ tự do bằng di chuyển chuột, hay dùng các shape có sẵn của Photoshop để viền ảnh với hình tròn, hình vuông, hình lục giác, bo góc, v.v..
Một chút sáng tạo + áp dụng hợp lý, viền nét đứt sẽ giúp bức ảnh của bạn trông cá tính hơn và thu hút người nhìn hơn rất nhiều.
Cách vẽ nét đứt và tạo viền nét đứt trong Photoshop cũng khá là đơn giản.
Cách thực hiện
A. Tạo viền nét đứt bao quanh ảnh trong Photoshop
1. Mở ảnh bạn muốn tạo viền nét đứt.
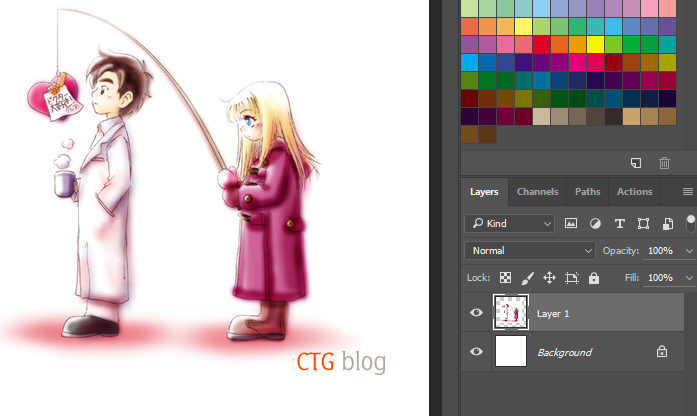
2. Chọn công cụ "Rectangle Tool" > Chọn kiểu viền bạn muốn (tròn, vuông, elip, v.v..).

3. Bạn nhìn lên thanh công cụ ở trên và thiết lập tương tự như hình.
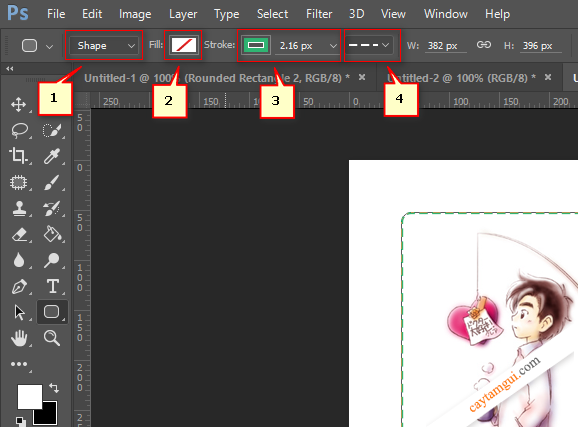
[1] : Chọn Shape.
[2] : Chọn nền cho khung viền. Do bạn đang cần viền ảnh, chứ không cần đổ màu nền, nên bạn chọn "No Color" (Hình nền trắng có gạch chéo đỏ).
[3] : Chọn màu cho đường viền và size đường viền.
[4] : Chọn kiểu viền nét đứt.
4. Sau khi thiết lập xong, bạn nhấn Enter.
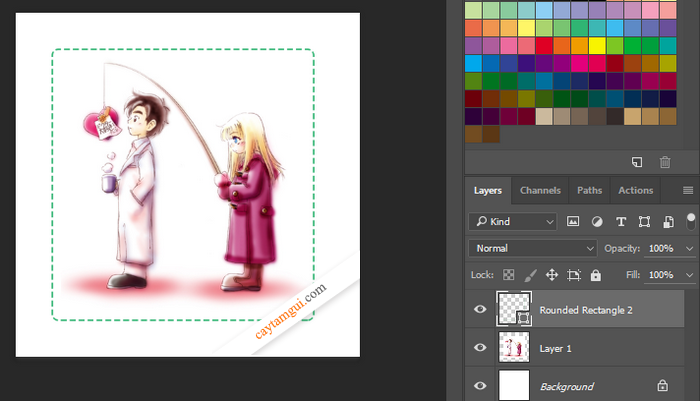
- Nếu cần chỉnh sữa lại thì bạn cứ chọn layer bạn vừa vẽ khung viền, rồi tùy chọn lại thiết lập bên trên.
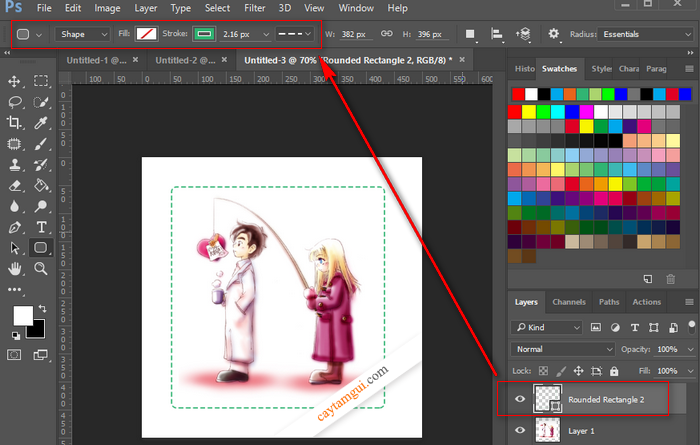
5. Nếu bạn muốn tùy chỉnh kích cỡ khung viền thì nhấn Ctrl + T.
- Layer bạn đang chọn phải là layer khung viền nha.
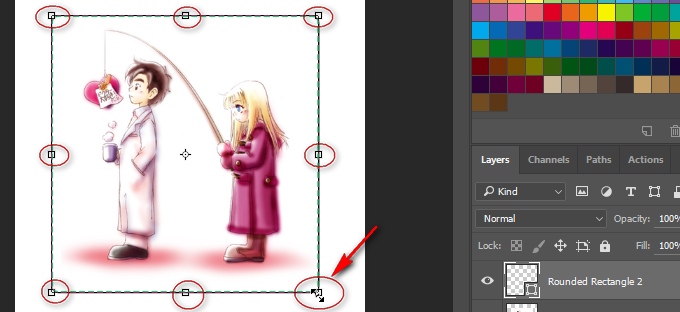
- Bạn di chuột vào các nút để kéo to ra hay nhỏ lại tùy ý.
- Nếu bạn để chuột vào 4 góc bìa, thì khi kéo chuột, đồng thời bạn nhấn giữ phím "Shift" thì khung viền sẽ được giữ nguyên tỷ lệ khi được thu nhỏ lại hay phóng to ra.
- Nếu bạn để chuột vào bên dưới cách các nút vuông vài mm, thì bạn sẽ thấy biểu tượng vòng cung › dùng để xoay đường viền.
6. Để di chuyển khung viền, bạn chọn công cụ "Move Tool".
- Sau đó bạn giữ chuột vào khung viền và kéo đi để di chuyển.

7. Cơ bản như vậy là xong rồi.
- Bạn có thể trang trí lồng thêm nhiều khung viền nét đứt hay vẽ thêm hoa văn cho đẹp.
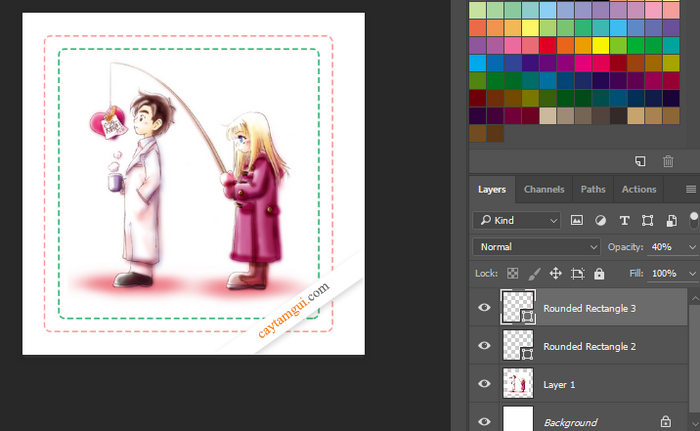
B. Vẽ nét đứt tự do trong Photoshop
1. Tạo Brush nét đứt.
- File > New > Thiết lập như hình > OK.
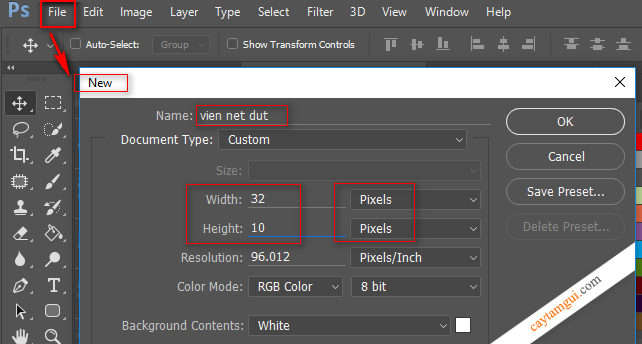
- Tô màu cho Brush. Màu gì cũng được.
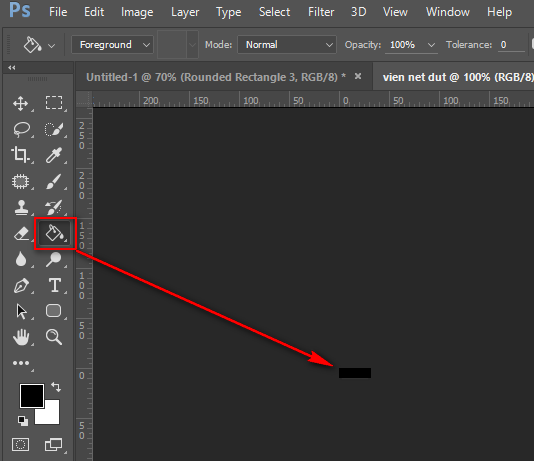
2. Chọn Edit > Define Brush Preset..
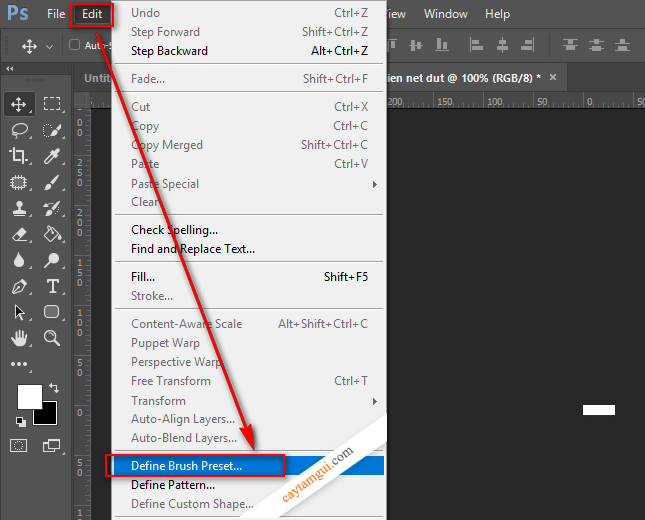
- Đặt tên "vien net dut" > Nhấn OK để đồng ý tạo.
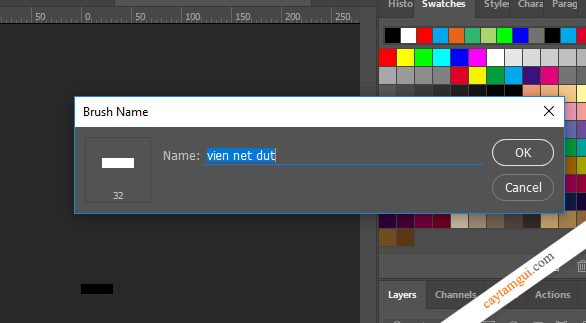
3. Thiết lập Brush để thành nét đứt.
- Chọn công cụ "Brush Tool". [1]
- Sau đó nhấn phím F5 để hiện bảng tùy chỉnh Brush. [2]

[3] : Size nét vẽ. Tùy bạn chọn.
[4] : Khoảng cách giữa các nét đứt. Tùy bạn chọn sao cho hợp ý bạn là được.
- Chọn xuống thẻ "Shape Dynamics" > Chọn góc cho nét đứt (góc càng lớn độ nghiêng càng nhiều). (Cái này thiết lập thêm nếu bạn muốn, bạn không cần thì bỏ qua).
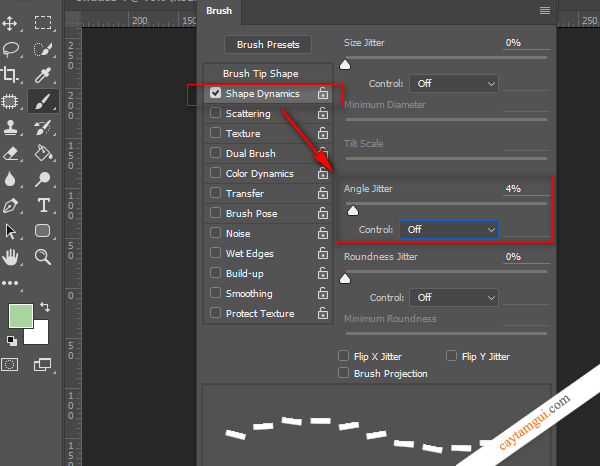
4. Thiết lập xong, bạn close khung tùy chỉnh Brush đi.
- Giờ bạn chọn công cụ "Brush Tool" và vẽ thử để xem kết quả nha.
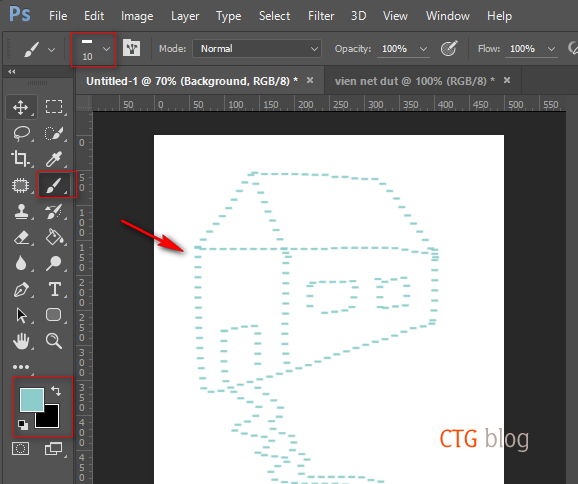
5. Như vậy là xong cách vẽ nét đứt bằng công cụ "Brush Tool". Sau này dùng lại thì bạn sổ mục chọn brush và chọn brush nét đứt của bạn đã tạo để sử dụng.
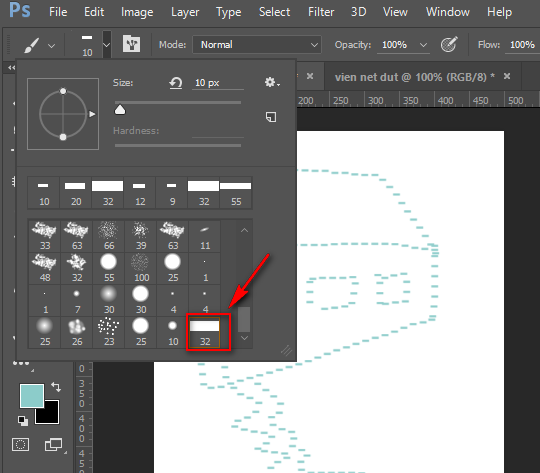
Bản quyền bài viết thuộc về/ CTG blog






![[$] Mặt nạ giấy 3D Cữu vĩ hồ ly - Kitsune - Demon Fox [$] Mặt nạ giấy 3D Cữu vĩ hồ ly - Kitsune - Demon Fox](https://blogger.googleusercontent.com/img/b/R29vZ2xl/AVvXsEhy8LOHJ5840w_MJnPSZ3yvPyPh4pLJBAFVZdLNgCqBlodw7mP7epBsRcwuJli-Vaggdi82jzHPkeDDW7s6KUiBKumEQgmgPFsZ4_P4lQqjGPHPQoheJzLP_jbJ9Nfdiu1kANxd7bT9WDKv/s72-c/demon-fox.png)



![[$] Hướng dẫn làm mặt nạ đầu thú 3D - Hình cáo (Fox mask) [$] Hướng dẫn làm mặt nạ đầu thú 3D - Hình cáo (Fox mask)](https://blogger.googleusercontent.com/img/b/R29vZ2xl/AVvXsEiVL5auSlOcV5XEtJTPEaTdC3pSlK34qajqW1pox12k_Z_dPm7y1a8lVLjY8stOcuK1hZ-OY-GqZRPe5MVkL3ejfjmEnI8K6Bhg_q_WEgHIhL9-ykrdKbeCTZeapm5Zb0v6WtvLBIpnbb3F/s72-c/Fox-mask_001.png)

x-)
ReplyDelete