
Quay phim màn hình desktop là gì?
Là bạn ghi hình lại tất cả những gì bạn thao tác trên màn hình desktop của máy tính, bao gồm cả hình ảnh và âm thanh. Bạn có thể chọn quay full màn hình, hoặc chỉ quay một góc nhỏ nào đó trên màn hình desktop thôi cũng được. Còn mục đích thì tùy người sử dụng.
Ứng dụng ghi hình Desktop trong trường hợp nào?
Quay phim màn hình desktop trên máy tính thường được ứng dụng trong nhiều trường hợp như:
#1: Quay phim màn hình để hướng dẫn một thủ thuật nào đó.
Thường thì các bạn hướng dẫn thủ thuật hay các giáo viên dạy online thường hay sử dụng cách này. Đó là quay lại màn hình mình thao tác, vừa thực hành vừa nói diễn giải, sẽ giúp các học viên dễ theo dõi và thực hành theo.
#2: Quay lại màn hình đang chơi game.
Đối với các bạn game thủ, thì ít nhất cũng từng một lần muốn quay lại các đoạn video chơi game pro, đỉnh của mình. Hay đơn giản chỉ ghi hình lại game để tố cáo hack, cheat gửi đến các admin của game để xử lý, nhằm giúp game trong sạch hơn.
#3: Quay lại màn hình một cuộc chat hay nói chuyện nào đó.
Mục đích thì tùy người dùng, có thể để giữ làm kỷ niệm hay gì đó. Nếu đó là một cuộc nói chuyện quan trọng, hay mang tính thương mại, thì lúc này, quay lại màn hình cuộc nói chuyện đó sẽ mang tính chất để làm bằng chứng, phòng ngừa nếu sau này có tranh chấp gì xảy ra.
#4: Mở một đoạn video và chỉ quay lại một đoạn ngắn của video.
Nếu bạn không rành cắt ghép video hay không biết sử dụng các phần mềm cắt video, bạn có thể sử dụng cách này. Mở một đoạn video lên và tiến hành quay lại video đó, đến khúc nào không muốn quay tiếp nữa thì chọn dừng quay video là xong.
#5: Quay ghép nhiều đoạn video lại với nhau.
Cũng như cách trên, bạn mở video thư nhất lên quay, quay xong video thứ nhất thì chọn dừng (pause). Mở tiếp video thứ hai lên, nhấp play để tiếp tục quay phim, quay hết video 2 thì lại chọn dừng. Cứ như thế, đến khi nào muốn kết thúc hoàn chỉnh thì chọn "stop" để hoàn thành video.
#6: Phát một video nào đó và quay lại video đó để lách luật up lên Youtube.
Cách này hơi gian lận một chút. Khi quay lại video, bạn có thể chọn lại tùy chỉnh video, kích cỡ, kéo khung quay có dính nền desktop, hay mở một bức ảnh đẹp nào đó làm nền bên dưới để lách luật bản quyền hình ảnh. Về âm thanh, bạn có thể mở kèm thêm một bài nhạc không lời với âm thanh cực nhỏ kèm theo để lách luật âm thanh.
#7: Quay video tạo một live show ảnh kèm với một bản nhạc nào đó.
Cách làm này dành cho các bạn không chuyên dùng phần mềm tạo video với hình ảnh có nhạc. Bạn có thể mở ảnh lên chọn chế độ slide, hay bạn nhấp thủ công chuột qua từng bức ảnh cũng được. Bạn quay màn hình lại thao tác đó và mở kèm một bài nhạc là tạo được một video hình ảnh kèm nhạc rồi.
#8: Quay webcam chính bạn.
Nếu máy bạn có webcam thì bạn mở webcam lên, sau đó ghi hình lại. Mục đích ở đây thì tùy người dùng nha.
#9: v.v..
Tạm thời, mình liệt kê được các mục đích và gợi ý nhiêu đó cho bạn.
Quay lại màn hình desktop mới đầu nghe thì phần lớn ai cũng nghĩ chỉ dành cho mấy bạn hay hướng dẫn chia sẻ thủ thuật hay giảng viên dạy học online. Nhưng nếu có vận dụng sáng tạo, bạn cũng có thể tạo được nhiều đoạn video hay, cắt-nối-ghép video thông qua phần mềm quay video luôn, mà không cần phải có kiến thức hiểu biết về các phần mềm chuyên dụng thiết kế video.
Hướng dẫn quay phim màn hình desktop trên máy tính
(Có dùng phần mềm hỗ trợ)
(Có dùng phần mềm hỗ trợ)
1. Tải về phần mềm quay phim màn hình desktop
› Download: Phần mềm quay phim màn hình desktop
Ở bài hướng dẫn này, mình chia sẻ bản Portable - không cần cài đặt. Sau khi tải về, bạn chỉ việc giải nén và dùng thôi. Phần mềm dùng tốt ở mọi Window.
2. Hướng dẫn sử dụng
#1: Chạy chương trình: Nhấp đôi chuột vào biểu tượng "BandicamPortable".

#2: Chọn kiểu ghi hình: Game, Desktop, Webcam.

[1] : Thiết lập các tùy chọn.
[2] : Quay màn hình Desktop/Game.
[3] : Quay màn hình Webcam.
#3: Ở hướng dẫn này mình chọn ghi hình màn hình Desktop.
- Khi mình chọn thẻ "Record Desktop" sẽ xuất hiện một khung ghi hình bên trái như ảnh dưới.

#4: Nhấp chuột vào vị trí như hình để chọn kích cỡ quay màn hình.
- Như ví dụ bên dưới, mình chọn kích cỡ 640x360 chẳng hạn.

- Sau khi chọn kích cỡ xong > Khung ghi hình sẽ tự động co giãn theo đúng size bạn chọn.

- Bạn có thể kéo khung này đến bất vị trí nào bạn muốn ghi hình trên desktop. Nếu muốn ghi hình toàn bộ màn hình thì bạn chọn "Find Window".
(*) Ngoài ra còn một cách nhanh hơn: Bạn để chuột vào 1 trong 4 góc của khung ghi hình > Dùng chuột kéo ra hoặc kéo vào để thu nhỏ hay phóng to kích cỡ khung ghi hình.

#5: Nhấp chuột vào biểu tượng thu nhỏ cửa sổ chính của chương trình xuống. Mục đích để trống màn hình và không ghi hình dính cửa sổ đó.
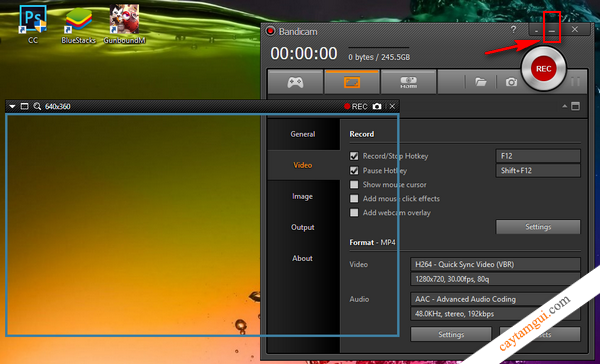
#6: Giờ thì bạn dùng chuột kéo cửa sổ ghi hình đến vị trí bạn muốn ghi hình.

Lưu ý: Nếu bạn chọn "Find Window" và ghi hình toàn bộ màn hình Desktop, thì bạn sẽ không còn thấy khung ghi hình nữa. Lúc này muốn bắt đầu ghi hình desktop, bạn phải dùng phím tắt trên máy tính để ghi hình, cụ thể:
- F12: Play/Stop (Bấm lần đầu là ghi hình, bấm thêm lần nữa là dừng hẳn).
- Shift + F12: Pause (Tạm dừng ghi hình chứ chưa ghi xong. Ghi tiếp thì bấm F12, dừng hẳn thì bấm F12 thêm lần nữa).
- Thường bạn nên chọn có khung ghi hình để dễ thao tác.
#7: Nhấp chuột vào dấu chấm tròn đỏ "REC" để bắt đầu ghi hình.
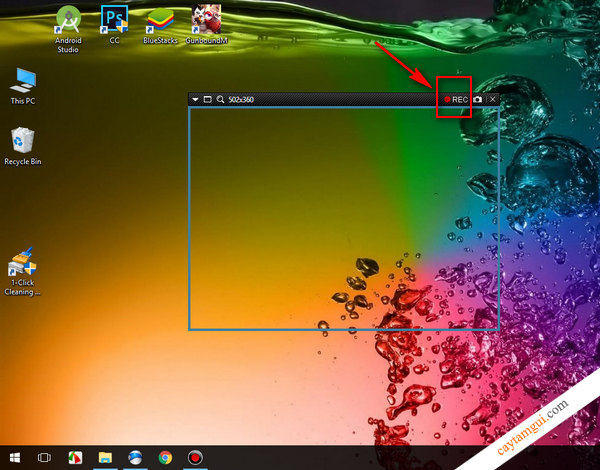
#8: Thanh menu trên khung ghi hình có những tùy chọn như: Pause, Stop, Chụp màn hình quay.

[Pause] : Tạm dừng quay, chứ chưa quay xong, còn quay tiếp.
[Stop] : Dừng quay hẳn, đã ghi hình xong.
[Capture] : Chụp lại ảnh màn hình đang quay.
[Time record] : Cho biết video đang quay được bao nhiêu giờ/phút/giây rồi.
#9: Sau khi ghi hình xong, bạn nhấp chuột vào biểu tượng dấu "X" góc phải trên cùng để đóng khung ghi hình đi.

- Lúc này, cửa sổ chính của chương trình sẽ tự động hiện lên.

#10: Chọn thẻ "Video" > Bạn có thể tùy chỉnh lại theo ý bạn.

#11: Chọn qua thẻ "Image" > Bạn cũng có thể tùy chỉnh lại theo ý bạn.
- Phím tắt chụp ảnh màn hình mặc định khi ghi hình là "F11". Lưu dưới dạng "JPG". Bạn có thể sữa lại.

#12: Chọn qua thẻ "Output" > Ở thẻ "Video" là nơi chứa các video mà bạn đã ghi hình.

- Click phải chuột vào video > Chọn "Open output folder" để mở thư mục chứa các video đã ghi hình.
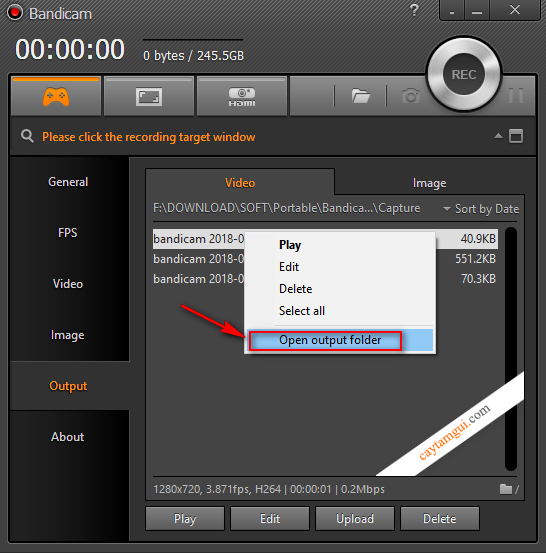
- Tương tự với thẻ "Image" - nơi chứa các ảnh chụp trong lúc ghi hình.

Đến đây là xong. Với cách ghi hình trong game hay webcam cũng tương tự như vậy.
Bản quyền bài viết thuộc về/ CTG blog








![[$] Mặt nạ giấy 3D Cữu vĩ hồ ly - Kitsune - Demon Fox [$] Mặt nạ giấy 3D Cữu vĩ hồ ly - Kitsune - Demon Fox](https://blogger.googleusercontent.com/img/b/R29vZ2xl/AVvXsEhy8LOHJ5840w_MJnPSZ3yvPyPh4pLJBAFVZdLNgCqBlodw7mP7epBsRcwuJli-Vaggdi82jzHPkeDDW7s6KUiBKumEQgmgPFsZ4_P4lQqjGPHPQoheJzLP_jbJ9Nfdiu1kANxd7bT9WDKv/s72-c/demon-fox.png)



no khong phu hop voi win 7 (p)
ReplyDelete