
Khi bạn dùng bất kỳ ứng dụng trên iPhone, sau đó thoát ra dùng ứng dụng khác. Mặc định iPhone sẽ lưu lại các ứng dụng đã dùng ở chế độ chạy ngầm của hệ thống. Như thế, có thể hiểu theo thời gian, bạn dùng càng nhiều ứng dụng khác nhau, thì số lượng ứng dụng ở chế độ chạy ngầm của hệ thống càng nhiều. Chỉ khi nào bạn tắt máy khởi động lại thì các ứng dụng mới được thoát hẳn.
Nhiều ứng dụng chạy ngầm khiến iPhone bị đơ, lag?
Một số ý kiến cho rằng, ứng dụng gần đây chạy ngầm càng nhiều sẽ càng làm chậm hệ thống của iPhone và góp phần khiến iPhone bị đơ, lag. Nhưng đó chưa phải là nhận định đúng. Thật ra, khi bạn thoát ứng dụng, hệ thống tuy không tắt hẳn, nhưng sẽ tự động chuyển ứng dụng sang trạng thái ngưng hoạt động. Như vậy, dù bạn có tắt hay không tắt các ứng gần đây đi, thì cũng không làm ảnh hưởng gì đến tốc độ hay làm đơ, lag iPhone.
Lợi ích của việc giữ các ứng dụng gần đây của iPhone là gì?
1. Giúp chuyển ứng dụng nhanh chóng
Bạn có thể chuyển đổi qua lại các ứng dụng đã sử dụng qua một cách nhanh chóng mà không cần phải thoát ứng dụng đang sử dụng, rồi ra màn hình chính của iPhone để mở ứng dụng khác.
Ví dụ: Bạn đang dùng ứng dụng Facebook, sau muốn đổi qua ứng dụng Zalo. Bạn chỉ cần chọn xem ứng dụng gần đây của iPhone và chọn Zalo để chuyển qua dùng Zalo mà không cần phải ra màn hình chính để mở lại ứng dụng.
2. Giúp giữ nguyên tình trạng đang dùng của ứng dụng
Nghĩa là giữ nguyên trạng thái đang sử dụng của ứng dụng khi chuyển đổi qua lại giữa các ứng dụng gần đây, chứ không phải mở mới ứng dụng như khi mở lần đầu tiên.
Ví dụ: Bạn đang chat Facebook, rồi Zalo có tin nhắn mới. Bạn chuyển sang ứng dụng Zalo để trả lời tin nhắn. Sau bạn quay lại ứng dụng Facebook. Thì lúc này, bạn đang chat dở dang với ai, thì khi quay lại vẫn ở vị trí đó. Còn trường hợp bạn tắt hẳn Facebook ở ứng dụng gần đây, thì khi bạn mở lại Facebook, bạn sẽ ở giao diện chính của Facebook như khi mới khởi động ứng dụng.
3. Nắm được các ứng dụng thường sử dụng
Bằng cách xem các ứng dụng gần đây, bạn sẽ biết các ứng dụng nào mình sử dụng thường nhất trong thời gian gần đây. Hoặc khi ai đó mượn máy của bạn, bạn cũng có thể kiểm tra người ta dùng máy bạn xem gì bằng cách xem các ứng dụng gần đây của iPhone.
Hướng dẫn xem và tắt các ứng dụng gần đây
(Trên điện thoại iPhone)
(Trên điện thoại iPhone)
Rất đơn giản chỉ qua một nốt nhạc.
Cách 1: Bạn nhấn đúp hai lần lên nút home của iPhone.
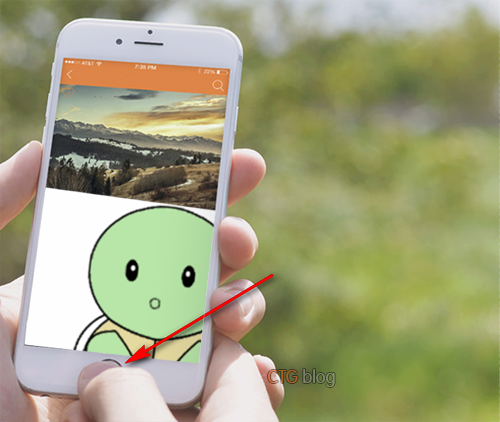
Cách 2: Bạn nhấn đúp hai lần lên phím home ảo của iPhone.

Nếu chưa biết cách kích hoạt nút home ảo trên iPhone, bạn có thể xem hướng dẫn ở đây ▼
Sau khi nhấn đúp hai lần vào nút home, bạn sẽ thấy xuất hiện các ứng dụng gần đây. Ứng dụng thấy đầu tiên là ứng dụng được sử dụng lần cuối cùng gần nhất.

Lưu ý: Hướng dẫn thao tác trên IOS 12. Với các IOS thấp hơn, giao diện sẽ có chút khác biệt nhưng không đáng kể, nhìn cũng hiểu thôi.
1. Chuyển đổi qua lại các ứng dụng
Bạn vuốt sang trái hoặc sang phải để chọn ứng dụng muốn mở.

2. Tắt (đóng) hẳn ứng dụng
Bạn vuốt ứng dụng muốn đóng từ dưới lên trên để xoá hẳn khỏi ứng dụng chạy ngầm của iPhone.
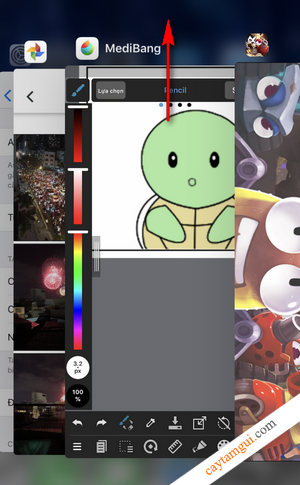
3. Tiện ích
Việc tận dụng mở nhanh các ứng dụng từ các ứng dụng gần đây giúp thao tác nhanh hơn và rất tiện lợi nếu bạn đang làm nhiều việc cùng một lúc trên nhiều ứng dụng của điện thoại.
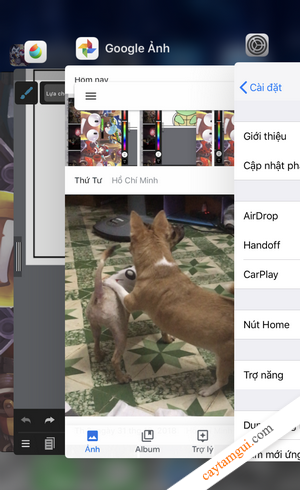
Tuy nhiên, để dễ nhìn, bạn không nên để quá nhiều ứng dụng gần đây, mà nên xoá bớt những ứng dụng ít dùng đến, để nhìn đỡ rối mắt và lựa chọn chuyển đổi qua lại các ứng dụng cũng dễ dàng hơn.
Bản quyền bài viết thuộc về/ CTG blog








![[$] Mặt nạ giấy 3D Cữu vĩ hồ ly - Kitsune - Demon Fox [$] Mặt nạ giấy 3D Cữu vĩ hồ ly - Kitsune - Demon Fox](https://blogger.googleusercontent.com/img/b/R29vZ2xl/AVvXsEhy8LOHJ5840w_MJnPSZ3yvPyPh4pLJBAFVZdLNgCqBlodw7mP7epBsRcwuJli-Vaggdi82jzHPkeDDW7s6KUiBKumEQgmgPFsZ4_P4lQqjGPHPQoheJzLP_jbJ9Nfdiu1kANxd7bT9WDKv/s72-c/demon-fox.png)



0 blogger: