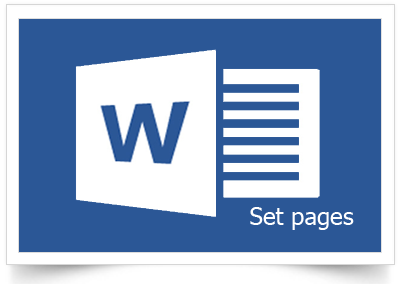
Việc đánh số trang trong Word cho toàn trang thì rất dễ nhưng nếu bạn muốn đánh số trang ở một trang bất kỳ với một con số bất kỳ nhưng vẫn giữ nguyên các số thứ tự đã được đánh ở các trang còn lại thì sao? Mình chắc sẽ có nhiều bạn chưa biết và gặp rắc rối ở thao tác này. Ví dụ dễ hiểu nhất là kiểu đánh số trang của một bài luận văn, một vài trang đầu không đánh số, rồi những trang giới thiệu, cảm ơn, mục lục thì đánh số thứ tự theo kiểu chữ (i, ii, iii, iv,..), sau đó đến nội dung chính mới bắt đầu đánh số từ 1,2,3,4,..
Nếu bạn gặp khó khăn với việc đánh số trang trong Word như trên thì bài hướng dẫn sau sẽ giúp bạn giải quyết. Các thao tác rất dễ với Word 2010, 2007, còn với Word 2003 thì hơi rắc rối xíu nha.
CÁCH THỰC HIỆN:
A. Cách đánh số trang Word tùy ý với Word 2007, 2010
1. Để nháy chuột vào cuối trang bạn muốn ngắt đoạn.
- Nghĩa là từ trang tiếp theo bạn sẽ đánh số trang khác đi các trang trên nó.
- Ví dụ: Bạn muốn đánh số trang mới bắt đầu từ trang thứ 4, thì bạn hãy để nháy chuột ở cuối trang thứ 3.
2. Bạn chọn: Page Layout > Break > Next Page
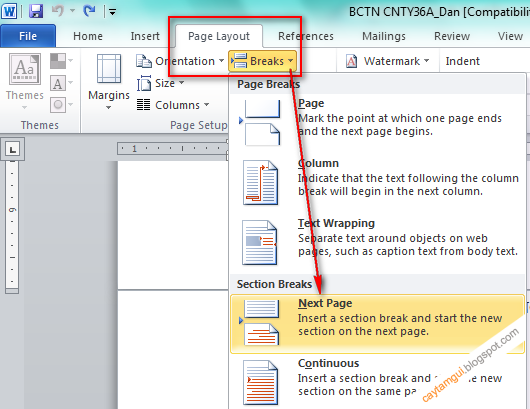
3. Tiếp theo bạn chọn: Insert > Page Number > Format Page Number...
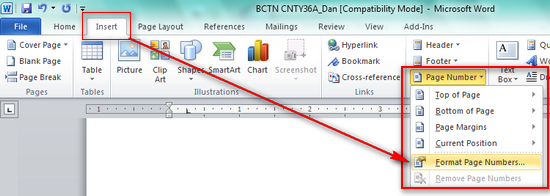
- Một hộp thoại xuất hiện:
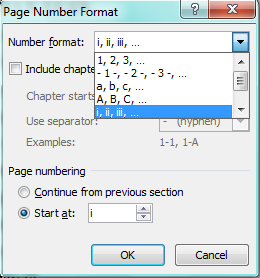
- Ở ô Number Format: Bạn chọn kiểu đánh số thứ tự.
- Ở ô Star at: Điền con số bắt đầu đếm.
- Như vậy là xong (nhanh, đơn giản ^^).
** Nếu muốn đánh số trang mới với các trang khác nữa thì cứ làm tương tự các bước trên.
** Nếu muốn đánh số trang toàn văn bản thì đơn giản chỉ cần chọn: Insert > Page Number.
B. Cách đánh số trang Word tùy ý với Word 2003
Vì máy mình không có bản cài Word 2003 (mới cài lại máy mất rùi =.=), nên mình không có chụp ảnh, thao tác hơi nhiều hơn so với phiên bản Word 2007, 2010 một chút nha.
1. Để nháy chuột vào cuối trang bạn muốn ngắt đoạn (Ví dụ bạn muốn đánh số trang mới bắt đầu từ trang thứ 4 thì để nháy chuột ở cuối trang thứ 3)
2. Trên thanh Menu > Chọn Insert > Break.
3. Xuất hiện hộp thoại Break > Đánh dấu chọn Next Page > OK.
4. Để nháy chuột vào trang 4 (ở đây mình đang làm theo ví dụ trên) > Trên thanh Menu > Chọn View > Header And Footer > Xuất hiện thanh công cụ Header And Footer.
5. Di chuyển con trỏ xuống Footer hoặc Click vào "Switch Between Footer And Header" trên thanh công cụ Header And Footer.
6. Trên thanh công cụ Footer And Header > Click vào Link to Previous. Lúc này trên Footer bạn sẽ thấy không còn chữ "Same as Previous".
7. Trên thanh công cụ Header And Footer > Chọn Format Page Number > Chọn Start at và điền vào ô trống số 1 (Hay số khác tùy bạn) > OK.
8. Trên thanh công cụ Header And Footer > Insert Page Number (Điều chỉnh lại vị trí hiển thị số trang theo ý thích của bạn).
Xong hướng dẫn đánh số trang Word theo ý thích 2003, 2007, 2010.
Bản quyền bài viết thuộc về/ CTG blog












0 blogger: