
Google Photo là trang nâng cấp từ Picasa trước đây, đây là nơi lưu trữ hình ảnh tuyệt vời của mình, tuy còn một số hạn chế không được như các trang up ảnh khác, nhưng được cái lưu trữ ảnh trên Google Photo thì không phải lo lắng về sự lâu dài và an toàn đâu. Nếu như trước đây là Picasa với giao diện đơn giản, thì với Google Photo hiện giờ có phần tút tít và nhiều tính năng hơn trước, thật sự thì mình vẫn thích Picasa hơn.
Từ khi Picasa được nâng cấp qua Google Photo thì cách lấy link ảnh trực tiếp như trước không còn dùng được nữa, hay nói đúng hơn là không lấy link trực tiếp dạng "http://...../image.jpg" được nữa, mà thay vào đó là cái link dài ngoằn không có chấm đuôi
À, hông biết có cách lấy nào khác nhanh hơn không, đó giờ up chèn trực tiếp từ blog luôn nên nó tiện, nên biết cách này thôi.. :)
Bài gồm có:
A. Hướng dẫn tạo blog với blogspot.
B. Cách lấy link ảnh trực tiếp từ Google Photo.
C. Cách tùy biến kích thước link ảnh với Google Photo.
B. Cách lấy link ảnh trực tiếp từ Google Photo.
C. Cách tùy biến kích thước link ảnh với Google Photo.
Lưu ý: Yêu cầu đầu tiên, bạn phải có một trang blog với blogspot của Google nha.
› Nếu bạn đã có blog với blogspot rồi thì next qua B nhé.
› Nếu bạn đã có blog với blogspot rồi thì next qua B nhé.
A. Hướng dẫn tạo blog với blogspot
Mình thì thích dùng blogspot, đơn giản vì nó đơn giản và dễ sử dụng :)
1. Truy cập trang: https://www.blogger.com
- Nhấn vào "CREATIVE YOUR BLOG" để tạo một blog mới.

2. Nếu chưa đăng nhập tài khoản Google thì bạn đăng nhập vô nhé.
Lưu ý: Phải là tài khoản bạn dùng để up ảnh lên Google photo và đang tiến hành để lấy link ảnh trực tiếp nhé.

3. Rồi, đặt tiêu đề cho trang blog, địa chỉ trang blog. Trùng thì nó hiện cái chấm vàng, còn mà chưa ai dùng thì hiện chữ V nhé, thì bên dưới chữ "Creative blog!" mới sáng lên à.
- Chỗ Template, có sẵn nhiều template cho bạn chọn đó, thích nào thì chọn nha.

4. Sau khi tạo xong tạm được như sau.

5. Nếu như giao diện hiển thị ngôn ngữ là tiếng Anh, mà bạn muốn đổi sang tiếng Việt thì sao? Sau đây là cách thay đổi hiển thị ngôn ngữ của blogspot.
- Như hình, chọn Setting > User settings > Chọn qua ngôn ngữ Tiếng Việt nha.
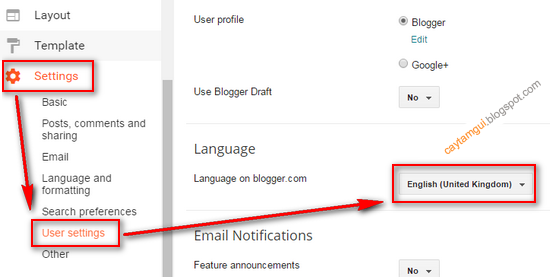
**Tới đây coi như xong phần tạo blog với blogspot rồi.
B. Cách lấy link ảnh trực tiếp từ Google Photo
1. Truy cập trang: https://www.blogger.com
Lưu ý: Phải đăng nhập vào bước này với tài khoản bạn dùng để up ảnh lên Google Photo và đang tiến hành để lấy link ảnh trực tiếp nhé.
2. Tạo một bài đăng mới, như hình, chọn "Bài đăng mới".

3. Click chọn vào cái hình image như ảnh.

- Tiếp theo được như hình.

- Có thể tải thêm ảnh lên ở đây luôn cũng được nè.
Quan trọng: Rồi, có mấy thẻ đó, muốn lấy link ảnh từ đâu thì chọn vào nó. Thông thường bạn up ảnh lên Google Photo bằng máy tính, thì ảnh sẽ nằm ở thẻ "Từ Lưu trữ album của Google".
- Ví dụ như hình thì mình lại chọn "Từ điện thoại của bạn"chẳng hạn.

4. Rồi, lấy link thôi nào :)
- Như hình, click phải chuột vào ảnh muốn lấy link trực tiếp > Copy image address.

Cơ bản như cách lấy trên thì lấy được link trực tiếp rồi đấy, nhưng ảnh ra nó nhỏ xíu như lúc lấy vậy á. Thế nên sau khi lấy ta phải sửa link lại chút, dễ à, cũng nhanh thôi, mà qua này biết thêm cách tùy biến kích thước ảnh với link ảnh từ Google photo luôn.
**Sau đây là hướng dẫn tùy biến kích thước link ảnh với Google photo.
C. Hướng dẫn tùy biến kích thước link ảnh với Google photo
Sau khi bạn lấy link ảnh như hướng dẫn trên xong, thì link ảnh có dạng tương tự sau:
https://.../h120/image.JPG
hoặc
https://.../w140-h89-p/image.JPG
hoặc
https://.../w140-h89-p/image.JPG
Với link ảnh này, ảnh chỉ có kích thước dạng thumnail rất nhỏ, không hiển thị đúng với kích thước thật. Do vậy, bạn sẽ cần tùy chỉnh lại link ảnh như sau: Bạn để ý cái h120 hay w140-h89-p nha, chỉ cần tùy chỉnh lại nó thì sẽ cho ra nhất nhiều cỡ ảnh khác nhau đấy.
Ví dụ: Cụ thể, tùy biến với link ảnh:
https://blogger.googleusercontent.com/img/b/R29vZ2xl/AVvXsEhC-LFUuDY9pTzQdvhM9pK_VjiL9gMsNKruxhcL_RUSsjd_2AvZIjxiErgL5zBkpMPC1fU9hrFPdjqG9QPy8IG7xDSsrktxQhDEIZN55tt11kpmtZBq91CyMRgh1cppNkUxNAYDAeEiDWOz/h120/013_7.JPG
1. Đưa ảnh về kích thước gốc.
- Thay h120 thành s0.
https://blogger.googleusercontent.com/img/b/R29vZ2xl/AVvXsEhC-LFUuDY9pTzQdvhM9pK_VjiL9gMsNKruxhcL_RUSsjd_2AvZIjxiErgL5zBkpMPC1fU9hrFPdjqG9QPy8IG7xDSsrktxQhDEIZN55tt11kpmtZBq91CyMRgh1cppNkUxNAYDAeEiDWOz/h120/013_7.JPG
https://blogger.googleusercontent.com/img/b/R29vZ2xl/AVvXsEhC-LFUuDY9pTzQdvhM9pK_VjiL9gMsNKruxhcL_RUSsjd_2AvZIjxiErgL5zBkpMPC1fU9hrFPdjqG9QPy8IG7xDSsrktxQhDEIZN55tt11kpmtZBq91CyMRgh1cppNkUxNAYDAeEiDWOz/s0/013_7.JPG2. Tùy chỉnh chiều rộng (width) cho link ảnh.
- Thay h120 thành s500.
- Thay số 500 bằng con số khác bạn muốn nhé. Như ví dụ thì mình tùy biến cho link ảnh hiển thị lúc này với bề ngang là 500px.
https://blogger.googleusercontent.com/img/b/R29vZ2xl/AVvXsEhC-LFUuDY9pTzQdvhM9pK_VjiL9gMsNKruxhcL_RUSsjd_2AvZIjxiErgL5zBkpMPC1fU9hrFPdjqG9QPy8IG7xDSsrktxQhDEIZN55tt11kpmtZBq91CyMRgh1cppNkUxNAYDAeEiDWOz/h120/013_7.JPG
https://blogger.googleusercontent.com/img/b/R29vZ2xl/AVvXsEhC-LFUuDY9pTzQdvhM9pK_VjiL9gMsNKruxhcL_RUSsjd_2AvZIjxiErgL5zBkpMPC1fU9hrFPdjqG9QPy8IG7xDSsrktxQhDEIZN55tt11kpmtZBq91CyMRgh1cppNkUxNAYDAeEiDWOz/s500/013_7.JPG3. Tùy chỉnh chiều cao (height) cho ảnh.
- Thay h120 thành h500.
- Thay số 500 bằng con số khác bạn muốn. Như ví dụ thì mình tùy biến cho link ảnh hiển thị lúc này với bề dọc là 500px.
https://blogger.googleusercontent.com/img/b/R29vZ2xl/AVvXsEhC-LFUuDY9pTzQdvhM9pK_VjiL9gMsNKruxhcL_RUSsjd_2AvZIjxiErgL5zBkpMPC1fU9hrFPdjqG9QPy8IG7xDSsrktxQhDEIZN55tt11kpmtZBq91CyMRgh1cppNkUxNAYDAeEiDWOz/h120/013_7.JPG
https://blogger.googleusercontent.com/img/b/R29vZ2xl/AVvXsEhC-LFUuDY9pTzQdvhM9pK_VjiL9gMsNKruxhcL_RUSsjd_2AvZIjxiErgL5zBkpMPC1fU9hrFPdjqG9QPy8IG7xDSsrktxQhDEIZN55tt11kpmtZBq91CyMRgh1cppNkUxNAYDAeEiDWOz/h500/013_7.JPG4. Crop ảnh thành hình vuông.
- Thay h120 thành s200-c.
- Như ví dụ thì mình tùy biến cho link ảnh hiển thị lúc này được crop lại là 200x200. Bạn có thể tùy chỉnh lại là con số khác bằng cách thay đổi số 200 đi nha.
https://blogger.googleusercontent.com/img/b/R29vZ2xl/AVvXsEhC-LFUuDY9pTzQdvhM9pK_VjiL9gMsNKruxhcL_RUSsjd_2AvZIjxiErgL5zBkpMPC1fU9hrFPdjqG9QPy8IG7xDSsrktxQhDEIZN55tt11kpmtZBq91CyMRgh1cppNkUxNAYDAeEiDWOz/h120/013_7.JPG
https://blogger.googleusercontent.com/img/b/R29vZ2xl/AVvXsEhC-LFUuDY9pTzQdvhM9pK_VjiL9gMsNKruxhcL_RUSsjd_2AvZIjxiErgL5zBkpMPC1fU9hrFPdjqG9QPy8IG7xDSsrktxQhDEIZN55tt11kpmtZBq91CyMRgh1cppNkUxNAYDAeEiDWOz/s200-c/013_7.JPG5. Thiết lập lại chiều cao và rộng cho ảnh tùy ý
- Thay h120 thành w400-h200-s.
- Ví dụ ảnh của bạn có kích thước 600x500, thì khi bạn tùy chỉnh như trên, ảnh sẽ có kích thước là 400x200. Ảnh sẽ bị thu nhỏ chi tiết lại cho vừa kích thước mới bạn vừa chỉnh.
https://blogger.googleusercontent.com/img/b/R29vZ2xl/AVvXsEhC-LFUuDY9pTzQdvhM9pK_VjiL9gMsNKruxhcL_RUSsjd_2AvZIjxiErgL5zBkpMPC1fU9hrFPdjqG9QPy8IG7xDSsrktxQhDEIZN55tt11kpmtZBq91CyMRgh1cppNkUxNAYDAeEiDWOz/h120/013_7.JPG
https://blogger.googleusercontent.com/img/b/R29vZ2xl/AVvXsEhC-LFUuDY9pTzQdvhM9pK_VjiL9gMsNKruxhcL_RUSsjd_2AvZIjxiErgL5zBkpMPC1fU9hrFPdjqG9QPy8IG7xDSsrktxQhDEIZN55tt11kpmtZBq91CyMRgh1cppNkUxNAYDAeEiDWOz/w400-h200-s/013_7.JPG6. Bật hộp thoại download ảnh.
- Thay h120 thành h120-d.
- Trình duyệt sẽ không hiển thị ảnh mà bật hộp thoại cho bạn tải ảnh về. Ở đây, bạn có thể tùy biến h120 thành mấy cách tùy chỉnh như trên cũng được nha, chỉ việc thêm chữ "-d" phía sau vào là được.
https://blogger.googleusercontent.com/img/b/R29vZ2xl/AVvXsEhC-LFUuDY9pTzQdvhM9pK_VjiL9gMsNKruxhcL_RUSsjd_2AvZIjxiErgL5zBkpMPC1fU9hrFPdjqG9QPy8IG7xDSsrktxQhDEIZN55tt11kpmtZBq91CyMRgh1cppNkUxNAYDAeEiDWOz/h120/013_7.JPG
https://blogger.googleusercontent.com/img/b/R29vZ2xl/AVvXsEhC-LFUuDY9pTzQdvhM9pK_VjiL9gMsNKruxhcL_RUSsjd_2AvZIjxiErgL5zBkpMPC1fU9hrFPdjqG9QPy8IG7xDSsrktxQhDEIZN55tt11kpmtZBq91CyMRgh1cppNkUxNAYDAeEiDWOz/h120-d/013_7.JPGCơ bản là xong rồi, có vẻ nhiều đấy nhưng làm nhanh lắm cũng không tốn thời gian bao nhiêu đâu :)
Bản quyền bài viết thuộc về/ CTG blog












0 blogger: