
Trường hợp bạn có một kho hình ảnh khổng lồ, các hình ảnh này có thể là từ chiếc điện thoại của bạn chụp rồi sao chép sang máy tính để chia sẻ, chỉnh sửa hay chỉ để lưu trữ, v.v.. Hoặc bạn là một tín đồ thích sưu tập ảnh chia sẻ từ các trang mạng, đa dạng chủ để như: Các hình ảnh về hình nền máy tính, hình nền điện thoại, hình nền game, hình ảnh của các thần tượng, hình anime, v.v..
Nói chung, bạn đang có rất nhiều ảnh với nhiều cái tên khác nhau và không đồng nhất. Bây giờ, bạn muốn đổi tên ảnh hàng loạt, tức là gộp các hình ảnh có cùng chủ đề lại và đặt chung một cái tên để bạn dễ quản lý.
Ví dụ: Bạn thích sưu tập các hình ảnh về giày len cho em bé chẳng hạn. Bạn tìm down trên mạng về rất nhiều mẫu hình và tên các hình này được đặt khác nhau và không đồng nhất.

- Bạn muốn đổi tên tất cả các hình trên thành cùng một tên là: Giay len em be.

Bằng cách đặt tên như thế này, bạn sẽ dễ quản lý các hình ảnh hơn, bạn sẽ biết được có bao nhiêu ảnh trong chủ đề này. Với số lượng ảnh ít, bạn có thể đặt tên thủ công từng ảnh một cũng được. Nhưng với số lượng ảnh từ 100 ảnh hay cả nghìn ảnh thì sao đây?
Cách thực hiện
A. Đổi tên ảnh hàng loạt với tính năng có sẵn của Win
› Ưu điểm: Nhanh, gọn, lẹ.
› Nhược điểm: Không được chuyên nghiệp cho lắm. Ví số thứ tự ảnh được nằm trong dấu ngoặc.
1. Tô khối tất cả các ảnh cần đổi tên hàng loạt
Cách 1: Nhấp chuột vào bất kỳ một ảnh. Sau đó nhấn một lượt 2 phím: Ctrl + A.
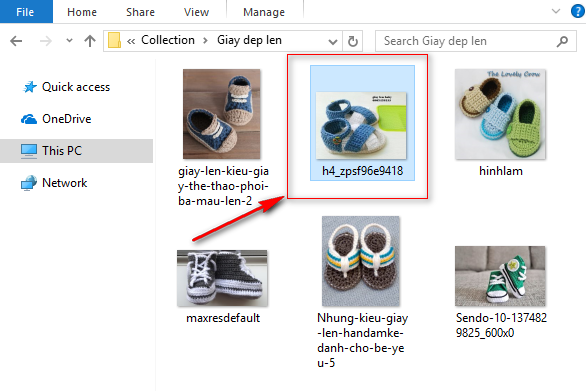

- Như hình toàn bộ ảnh đã được tô chọn.
Cách 2: Nhấp chuột vào hình ảnh đầu tiên. Sau đó nhấn giữ phím Shift và đồng thời nhấp chuột vào bức ảnh cuối cùng để tô chọn toàn bộ ảnh.
Cách 3: Nhấp chuột vào hình ảnh bất kỳ. Sau đó nhấn giữ phím Ctrl và đồng thời nhấp chuột vào bất kỳ ảnh nào muốn chọn, muốn chọn bao nhiêu ảnh thì nhấp chuột chọn bấy nhiêu (trong thời gian đó vẫn giữ phím Ctrl).
› Cách này liệt kê thêm cho vui, có thể bạn sẽ thấy nó vô dụng vì thao tác quá lâu. Nhưng nếu áp dụng ngược lại sẽ có khi cần đến. Ví dụ bạn đã chọn toàn bộ các ảnh rồi, lúc này bạn muốn bỏ bớt đi vài ảnh không cần đổi tên thì sao? Thì bạn nhấn giữ phím Ctrl và đồng thời nhấp chuột vào các bức ảnh muốn loại ra.
2. Tiến hành đổi tên hàng loạt
Cách 1: Click chuột phải vào bất kỳ các ảnh đang được tô chọn > Chọn Rename.

Cách 2: Đơn giản hơn, chỉ cần bấm phím F2 trên bàn phím để tiến hành đổi tên.

Lưu ý: Khi bạn tiến hành đổi tên ở ảnh nào thì ảnh đó sẽ mang thứ tự là số 1, các ảnh còn lại sẽ được đánh số thứ tự đi từ trên xuống.
- Như hình, mình chọn ảnh nằm đầu tiên và đổi tên thành: giay len em be.
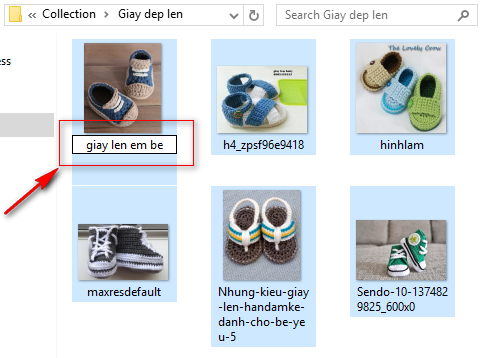
- Sau đó, enter để hoàn tất quá trình đổi tên ảnh hàng loạt bằng tính năng có sẵn của Win.

Đến đây là xong quá trình đổi tên ảnh hàng loạt rồi. Vì số thự tự được đặt trong dấu ngoặc, nên có thể trông không được chuyên nghiệp cho lắm. Nếu bạn không thích số thứ tự của ảnh được đặt trong dấu ngoặc thì sao?
Thì bạn sẽ cần dùng đến phần mềm chuyên dùng để đổi tên ảnh hàng loạt.
B. Đổi tên ảnh hàng loạt với tùy biến chuyên nghiệp
› Ưu điểm: Chuyên nghiệp hơn.
› Nhược điểm: Nếu có, thì là mất thời gian ban đầu bạn tải phần mềm về dùng thôi. Phần mềm này không cần cài đặt, chỉ tải về rồi chạy thôi.
1. Tải về phần mềm đổi tên ảnh hàng loạt
Đây là phần mềm miễn phí. Ngoài tính năng đổi tên ảnh hàng loạt còn có nhiều tính năng khác nữa.
› Tải về tại đây: Phần mềm đổi tên ảnh hàng loạt
2. Khởi động chương trình
- Nhấp đôi chuột vào biểu tượng "RenameFiles 2.42" để chạy chương trình.

3. Các bước tiến hành đổi tên ảnh hàng loạt
- Chọn đường dẫn đến thư mục chứa ảnh cần đổi tên hàng loạt

- Đánh dấu check vào ô: Erase all character until this (including) string.

- Gõ tên thư mục chứa ảnh cần đổi tên vào khung vừa check trên. Phải gõ đúng tên y chang tên của thư mục, nếu tên thư mục có viết hoa, thường, hay có dấu luôn thì gõ y như vậy luôn.

- Đánh dấu check vào ô: Place folder name in front of file name.

- Gõ tên cần đổi cho toàn bộ ảnh. Như hình mình gõ: "Giày len em bé ". Lưu ý là phải có thêm khoảng cách trống sau chữ "bé" nữa nha để số thứ tự ảnh không bị dính sát vào chữ bé.

- Đánh dấu check vào ô: Numerate files - starting with.

[2] : Con số bắt đầu đếm. Nếu bạn để số 0, thì ảnh sẽ bắt đầu đếm từ số 0 lên dần như sau: giay len em be 0, giay len em be 1, giay len em be 2,..
[3] : Con số đếm có bao nhiêu chữ số. Nếu bạn để số 3, thì ảnh sẽ được đếm như sau: giay len em be 000, giay len em be 001, giay len em be 002,..
- Nhấn "Preview" để xem trước kết quả. Thấy Ok, thì nhấn tiếp "Rename!".

- Chương trình sẽ hỏi lại lần nữa để xác định bạn có muốn đổi tên toàn bộ ảnh không. Nhấn chọn "Rename".

- Sau đó bạn sẽ được thông báo, bao nhiêu file ảnh đã được đổi tên thành công.

**Xong, tổng kết lại các bước.

Hướng dẫn chi tiết thấy nhiều vậy thôi, chứ làm cũng nhanh lắm.
Bản quyền bài viết thuộc về/ CTG blog












0 blogger: